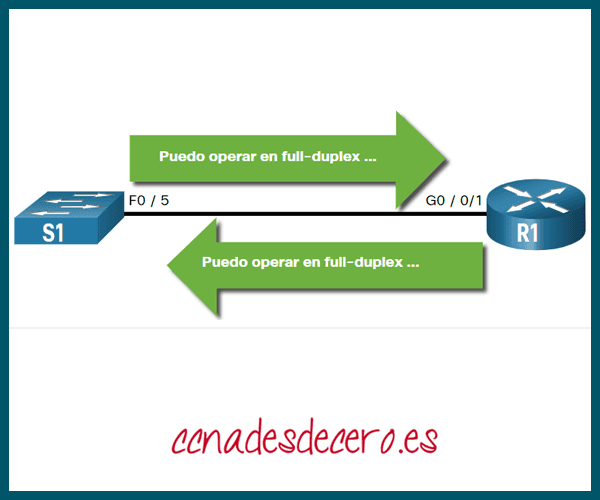Escenarios de Solución de Problemas
Resumen
Aprende a solucionar problemas de los dispositivos de la red. ¡¡Empieza a aprender CCNA 200-301 gratis ahora mismo!!
Tabla de Contenido
1. Problemas de Operación y Desajuste(mismatch) Duplex
Muchos problemas comunes de red se pueden identificar y resolver con poco esfuerzo. Ahora que dispone de las herramientas y el proceso para solucionar problemas de una red, este tema revisa algunos problemas comunes de red que es probable que encuentre como administrador de red.
Cuando se trata de comunicación de datos, duplex se refiere a la dirección de la transmisión de datos entre dos dispositivos.
Hay dos modos de comunicación duplex:
- Half-duplex: la comunicación está restringida al intercambio de datos en una dirección a la vez.
- Full-duplex: se permite enviar y recibir comunicaciones simultáneamente.
La imagen ilustra cómo funciona cada método duplex.
¡CERTIFÍCATE EN CCNA 200-301!
Las interfaces de interconexión de Ethernet deben funcionar en el mismo modo duplex para un mejor rendimiento de comunicación y para evitar la ineficiencia y la latencia en el enlace.
La función de negociación automática de Ethernet facilita la configuración, minimiza los problemas y maximiza el rendimiento del enlace entre dos enlaces de Ethernet interconectados. Los dispositivos conectados primero anuncian sus capacidades compatibles y luego eligen el modo de rendimiento más alto compatible con ambos extremos. Por ejemplo, el Switch y el Router de la imagen han negociado con éxito el modo Full-duplex.
Si uno de los dos dispositivos conectados está funcionando en full-duplex y el otro está funcionando en half-duplex, se produce una falta de coincidencia de duplex. Si bien la comunicación de datos se realizará a través de un enlace con una falta de coincidencia duplex, el rendimiento del enlace será muy pobre.
Los desajustes duplex generalmente son causados por una interfaz mal configurada o, en raras ocasiones, por una negociación automática fallida. Los desajustes duplex pueden ser difíciles de solucionar ya que la comunicación entre dispositivos todavía ocurre.
2. Problemas de Direccionamiento IP en Dispositivos IOS
Los problemas relacionados con la dirección IP probablemente evitarán que los dispositivos de red remotos se comuniquen. Debido a que las direcciones IP son jerárquicas, cualquier dirección IP asignada a un dispositivo de red debe cumplir con ese rango de direcciones en esa red. Las direcciones IP asignadas incorrectamente crean una variedad de problemas, incluidos conflictos de direcciones IP y problemas de enrutamiento.
Dos causas comunes de asignación incorrecta de IPv4 son errores de asignación manual o problemas relacionados con DHCP.
Los administradores de red a menudo tienen que asignar manualmente direcciones IP a dispositivos como servidores y routers. Si se comete un error durante la asignación, es muy probable que ocurran problemas de comunicación con el dispositivo.
En un dispositivo IOS, usa los comandos show ip interface o show ip interface brief para verificar qué direcciones IPv4 se asignan a las interfaces de red. Por ejemplo, emitir el comando show ip interface brief como se muestra validaría el estado de la interfaz en R1.
R1# show ip interface brief Interface IP-Address OK? Method Status Protocol GigabitEthernet0/0/0 209.165.200.225 YES manual up up GigabitEthernet0/0/1 192.168.10.1 YES manual up up Serial0/1/0 unassigned NO unset down down Serial0/1/1 unassigned NO unset down down GigabitEthernet0 unassigned YES unset administratively down down R1#
3. Problemas de Asignación de Dirección IP en Dispositivos Finales
En máquinas basadas en Windows, cuando el dispositivo no puede contactar a un servidor DHCP, Windows asignará automáticamente una dirección que pertenezca al rango 169.254.0.0/16. Esta función se denomina Direccionamiento automático de IP privada (APIPA) y está diseñada para facilitar la comunicación dentro de la red local. Piensa en ello como Windows diciendo: “Usaré esta dirección del rango 169.254.0.0/16 porque no pude obtener ninguna otra dirección“.
A menudo, una computadora con una dirección APIPA no podrá comunicarse con otros dispositivos en la red porque esos dispositivos probablemente no pertenecerán a la red 169.254.0.0/16. Esta situación indica un problema automático de asignación de dirección IPv4 que debería solucionarse.
La mayoría de los dispositivos finales están configurados para confiar en un servidor DHCP para la asignación automática de direcciones IPv4. Si el dispositivo no puede comunicarse con el servidor DHCP, entonces el servidor no puede asignar una dirección IPv4 para la red específica y el dispositivo no podrá comunicarse.
Para verificar las direcciones IP asignadas a una computadora con Windows, usa el comando ipconfig, como se muestra en la salida.
C:\Users\PC-A> ipconfig
Windows IP Configuration
(Output omitted)
Wireless LAN adapter Wi-Fi:
Connection-specific DNS Suffix . :
Link-local IPv6 Address . . . . . : fe80::a4aa:2dd1:ae2d:a75e%16
IPv4 Address. . . . . . . . . . . : 192.168.10.10
Subnet Mask . . . . . . . . . . . : 255.255.255.0
Default Gateway . . . . . . . . . : 192.168.10.1
(Output omitted)4. Problemas de Puerta de Enlace Predeterminada
La puerta de enlace predeterminada para un dispositivo final es el dispositivo de red más cercano que puede reenviar el tráfico a otras redes. Si un dispositivo tiene una dirección de puerta de enlace predeterminada incorrecta o inexistente, no podrá comunicarse con dispositivos en redes remotas. Como la puerta de enlace predeterminada es la ruta a las redes remotas, su dirección debe pertenecer a la misma red que el dispositivo final.
La dirección de la puerta de enlace predeterminada se puede configurar u obtener manualmente desde un servidor DHCP. Al igual que los problemas de direccionamiento IPv4, los problemas de la puerta de enlace predeterminada pueden estar relacionados con una configuración incorrecta (en el caso de la asignación manual) o problemas de DHCP (si la asignación automática está en uso).
Para resolver problemas de puerta de enlace predeterminada mal configurados, asegúrate de que el dispositivo tenga configurada la puerta de enlace predeterminada correcta. Si la dirección predeterminada se configuró manualmente pero es incorrecta, simplemente reemplázala con la dirección correcta. Si la dirección de la puerta de enlace predeterminada se configuró automáticamente, asegúrate de que el dispositivo pueda comunicarse con el servidor DHCP. También es importante verificar que la dirección IPv4 y la máscara de subred adecuadas se hayan configurado en la interfaz del Router y que la interfaz esté activa.
Para verificar la puerta de enlace predeterminada en las computadoras basadas en Windows, usa el comando ipconfig como se muestra.
C:\Users\PC-A> ipconfig
Windows IP Configuration
(Output omitted)
Wireless LAN adapter Wi-Fi:
Connection-specific DNS Suffix . :
Link-local IPv6 Address . . . . . : fe80::a4aa:2dd1:ae2d:a75e%16
IPv4 Address. . . . . . . . . . . : 192.168.10.10
Subnet Mask . . . . . . . . . . . : 255.255.255.0
Default Gateway . . . . . . . . . : 192.168.10.1
(Output omitted)En un Router, usa el comando show ip route para enumerar la tabla de enrutamiento y verificar que se haya configurado la puerta de enlace predeterminada, conocida como ruta predeterminada. Esta ruta se utiliza cuando la dirección de destino del paquete no coincide con ninguna otra ruta en su tabla de enrutamiento.
Por ejemplo, la salida verifica que R1 tiene una puerta de enlace predeterminada (es decir, una puerta de enlace de último recurso) configurada apuntando a la dirección IP 209.168.200.226.
R1# show ip route | begin Gateway
Gateway of last resort is 209.165.200.226 to network 0.0.0.0
O*E2 0.0.0.0/0 [110/1] via 209.165.200.226, 02:19:50, GigabitEthernet0/0/0
10.0.0.0/24 is subnetted, 1 subnets
O 10.1.1.0 [110/3] via 209.165.200.226, 02:05:42, GigabitEthernet0/0/0
192.168.10.0/24 is variably subnetted, 2 subnets, 2 masks
C 192.168.10.0/24 is directly connected, GigabitEthernet0/0/1
L 192.168.10.1/32 is directly connected, GigabitEthernet0/0/1
209.165.200.0/24 is variably subnetted, 3 subnets, 2 masks
C 209.165.200.224/30 is directly connected, GigabitEthernet0/0/0
L 209.165.200.225/32 is directly connected, GigabitEthernet0/0/0
O 209.165.200.228/30
[110/2] via 209.165.200.226, 02:07:19, GigabitEthernet0/0/0
R1#La primera línea resaltada básicamente establece que la puerta de enlace a cualquiera (es decir, 0.0.0.0) debe enviarse a la dirección IP 209.165.200.226. El segundo resaltado muestra cómo R1 se enteró de la puerta de enlace predeterminada. En este caso, R1 recibió la información de otro Router habilitado para OSPF.
5. Solucionar Problemas de DNS
El Servicio de nombres de dominio (DNS) define un servicio automatizado que hace coincidir nombres, como www.ccnadesdecero.es, con la dirección IP. Aunque la resolución DNS no es crucial para la comunicación del dispositivo, es muy importante para el usuario final.
Es común que los usuarios relacionen erróneamente el funcionamiento de un enlace de Internet con la disponibilidad del DNS. Las quejas de los usuarios, como “la red está inactiva” o “Internet está inactivo“, a menudo son causadas por un servidor DNS inaccesible. Si bien el enrutamiento de paquetes y todos los demás servicios de red aún están operativos, las fallas de DNS a menudo llevan al usuario a la conclusión incorrecta. Si un usuario escribe un nombre de dominio como www.ccnadesdecero.es en un navegador web y no se puede acceder al servidor DNS, el nombre no se traducirá a una dirección IP y el sitio web no se mostrará.
Las direcciones del servidor DNS se pueden asignar de forma manual o automática. Los administradores de red a menudo son responsables de asignar manualmente las direcciones del servidor DNS en los servidores y otros dispositivos, mientras que DHCP se usa para asignar automáticamente las direcciones del servidor DNS a los clientes.
Aunque es común que las empresas y organizaciones administren sus propios servidores DNS, cualquier servidor DNS accesible puede usarse para resolver nombres. Los usuarios de pequeñas oficinas domésticas (SOHO) a menudo confían en el servidor DNS mantenido por su ISP para la resolución de nombres. Los servidores DNS mantenidos por ISP se asignan a los clientes SOHO a través de DHCP. Además, Google mantiene un servidor DNS público que puede ser utilizado por cualquier persona y es muy útil para las pruebas. La dirección IPv4 del servidor DNS público de Google es 8.8.8.8 y 2001:4860:4860::8888 para su dirección DNS IPv6.
Cisco ofrece OpenDNS que proporciona un servicio de DNS seguro mediante el filtrado de phishing y algunos sitios de malware. Puedes cambiar tu dirección DNS a 208.67.222.222 y 208.67.220.220 en los campos Servidor DNS preferido y Servidor DNS alternativo. Las funciones avanzadas, como el filtrado de contenido web y la seguridad, están disponibles para familias y empresas.
Usa ipconfig /all como se muestra para verificar qué servidor DNS está usando la computadora con Windows.
C:\Users\PC-A> ipconfig /all
(Output omitted)
Wireless LAN adapter Wi-Fi:
Connection-specific DNS Suffix . :
Description . . . . . . . . . . . : Intel(R) Dual Band Wireless-AC 8265
Physical Address. . . . . . . . . : F8-94-C2-E4-C5-0A
DHCP Enabled. . . . . . . . . . . : Yes
Autoconfiguration Enabled . . . . : Yes
Link-local IPv6 Address . . . . . : fe80::a4aa:2dd1:ae2d:a75e%16(Preferred)
IPv4 Address. . . . . . . . . . . : 192.168.10.10(Preferred)
Subnet Mask . . . . . . . . . . . : 255.255.255.0
Lease Obtained. . . . . . . . . . : August 17, 2019 1:20:17 PM
Lease Expires . . . . . . . . . . : August 18, 2019 1:20:18 PM
Default Gateway . . . . . . . . . : 192.168.10.1
DHCP Server . . . . . . . . . . . : 192.168.10.1
DHCPv6 IAID . . . . . . . . . . . : 100177090
DHCPv6 Client DUID. . . . . . . . : 00-01-00-01-21-F3-76-75-54-E1-AD-DE-DA-9A
DNS Servers . . . . . . . . . . . : 208.67.222.222
NetBIOS over Tcpip. . . . . . . . : Enabled
(Output omitted)El comando nslookup es otra herramienta útil de solución de problemas de DNS para PC. Con nslookup, un usuario puede realizar consultas DNS manualmente y analizar la respuesta DNS. El comando nslookup muestra el resultado de una consulta para www.cisco.com. Ten en cuenta que también puedes simplemente ingresar una dirección IP y nslookup resolverá el nombre.
C:\Users\ccna> nslookup
Default Server: Home-Net
Address: 192.168.1.1
> cisco.com
Server: Home-Net
Address: 192.168.1.1
Non-authoritative answer:
Name: cisco.com
Addresses: 2001:420:1101:1::185
72.163.4.185
> 8.8.8.8
Server: Home-Net
Address: 192.168.1.1
Name: dns.google
Address: 8.8.8.8
>
> 208.67.222.222
Server: Home-Net
Address: 192.168.1.1
Name: resolver1.opendns.com
Address: 208.67.222.2226. Laboratorio – Solucionar Problemas de Conectividad
En este laboratorio, completarás los siguientes objetivos:
- Part 1: Identificar del problema
- Part 2: Implementar de cambios de la red
- Part 3: Verificar de la funcionalidad total.
- Part 4: Documentar hallazgos y cambios de configuración
7. Packet Tracer – Solucionar Problemas de Conectividad
El objetivo de esta actividad de Packet Tracer es resolver problemas de conectividad, si es posible. De lo contrario, los problemas deben estar claramente documentados y, por lo tanto, pueden escalarse.
¡Listo! Sigue visitando nuestro blog de curso de redes, dale Me Gusta a nuestra fanpage; y encontrarás más herramientas y conceptos que te convertirán en todo un profesional de redes.