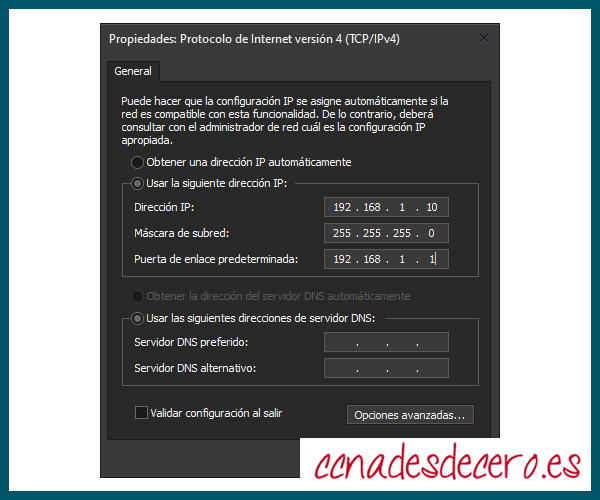Configurar Direccionamiento IP
Resumen
Aprenderás a configurar un dispositivo host con una dirección IP. ¡¡Empieza a aprender CCNA 200-301 gratis ahora mismo!!
Tabla de Contenido
1. Configuración Manual de Dirección IP de Dispositivos Finales
De la misma manera que necesitas los números de teléfono de tus amigos para enviarles mensajes de texto o llamarlos, los dispositivos finales de tu red necesitan una dirección IP para poder comunicarse con otros dispositivos de tu red. En este tema, implementarás la conectividad básica mediante la configuración de las direcciones IP en los conmutadores y los PC.
La información de la dirección IPv4 se puede introducir en los dispositivos finales de forma manual o automática mediante el protocolo de configuración dinámica de host (DHCP).
Para configurar manualmente una dirección IPv4 en un host Windows, abre el Panel de control > Centro de recursos compartidos de red > Cambiar la configuración del adaptador y elige el adaptador. A continuación, haz clic con el botón derecho del ratón y selecciona Propiedades para mostrar las Propiedades de la conexión de área local, como se muestra en la figura.
Resalta Protocolo de Internet versión 4 (TCP/IPv4) y haz clic en Propiedades para abrir la ventana Propiedades del Protocolo de Internet versión 4 (TCP/IPv4), que se muestra en la figura. Configura la información de la dirección IPv4 y la máscara de subred, y la puerta de enlace predeterminada.
2. Configuración Automática de Dirección IP de Dispositivos Finales
Los dispositivos finales suelen utilizar por defecto el DHCP para la configuración automática de direcciones IPv4. DHCP es una tecnología que se utiliza en casi todas las redes. La mejor manera de entender por qué el DHCP es tan popular es considerando todo el trabajo extra que tendría que realizarse sin él.
En una red, el DHCP permite la configuración automática de direcciones IPv4 para cada dispositivo final que esté habilitado para DHCP. Imagina la cantidad de tiempo que tomaría si cada vez que te conectaras a la red, tuvieras que ingresar manualmente la dirección IPv4, la máscara de subred, la puerta de enlace predeterminada y el servidor DNS. Multiplica eso por cada usuario y cada dispositivo de una organización y verás el problema. La configuración manual también aumenta la posibilidad de una mala configuración al duplicar la dirección IPv4 de otro dispositivo.
Como se muestra en la figura, para configurar el DHCP en un PC con Windows, sólo hay que seleccionar Obtener una dirección IP automáticamente y Obtener la dirección del servidor DNS automáticamente. Tu PC buscará un servidor DHCP y se le asignarán los ajustes de dirección necesarios para comunicarse en la red.
3. Verificador de Sintaxis – Verifica la Configuración IP del PC de Windows
Es posible mostrar los ajustes de configuración de IP en un PC con Windows utilizando el comando ipconfig en el símbolo del sistema. La salida mostrará la dirección IPv4, la máscara de subred y la información de la puerta de enlace recibida del servidor DHCP.
Introduce el comando ipconfig para mostrar la configuración IP en un PC con Windows.
C:\>ipconfig
Windows IP Configuration
Ethernet adapter Local Area Connection:
Connection-specific DNS Suffix . : cisco.com
Link-local IPv6 Address . . . . . : fe80::b0ef:ca42:af2c:c6c7%16
IPv4 Address. . . . . . . . . . . : 192.168.1.10
Subnet Mask . . . . . . . . . . . : 255.255.255.0
Default Gateway . . . . . . . . . : 192.168.1.1Has mostrado con éxito la configuración de IP en un PC con Windows.
4. Configuración de la Interfaz Virtual del Switch
Para acceder al switch de forma remota, se debe configurar una dirección IP y una máscara de subred en el SVI. Para configurar un SVI en un switch, usa el comando de configuración global interface vlan 1. El Vlan 1 no es una interfaz física real sino una virtual. A continuación, asigna una dirección IPv4 usando el comando de configuración de la interfaz ip address ip-address subnet-mask. Finalmente, habilita la interfaz virtual usando el comando de configuración de interfaz no shutdown.
Después de configurar estos comandos, el switch tiene todos los elementos IPv4 listos para la comunicación a través de la red.
Switch# configure terminal
Switch(config)# interface vlan 1
Switch(config-if)# ip address 192.168.1.20 255.255.255.0
Switch(config-if)# no shutdown5. Verificador de Sintaxis: Configuración de una Interfaz Virtual de Switch
Ingresa el modo de configuración de interfaz para la VLAN 1.
Switch(config)#interface vlan 1Configure la dirección IPv4 como 192.168.1.20 y la máscara de subred como 255.255.255.0.
Switch(config-if)#ip address 192.168.1.20 255.255.255.0Habilitar la interfaz.
Switch(config-if)#no shutdown
%LINK-5-CHANGED: Interface Vlan1, changed state to upHas configurado correctamente la interfaz virtual del switch para la VLAN 1.
6. Packet Tracer – Implementar la Conectividad Básica
En esta actividad, primero realizarás las configuraciones básicas del switch. Luego implementarás la conectividad básica mediante la configuración de las direcciones IP en los switches y en los PC. Cuando la configuración del direccionamiento IP esté completa, utilizarás varios comandos show para verificar las configuraciones y utilizarás el comando ping para verificar la conectividad básica entre los dispositivos.
¡Listo! Sigue visitando nuestro blog de curso de redes, dale Me Gusta a nuestra fanpage; y encontrarás más herramientas y conceptos que te convertirán en todo un profesional de redes.