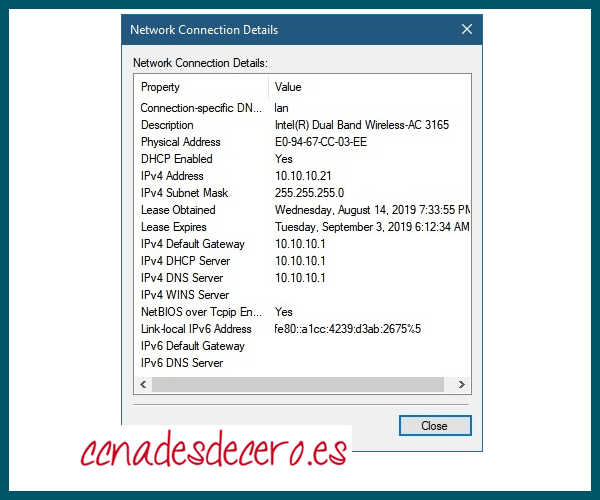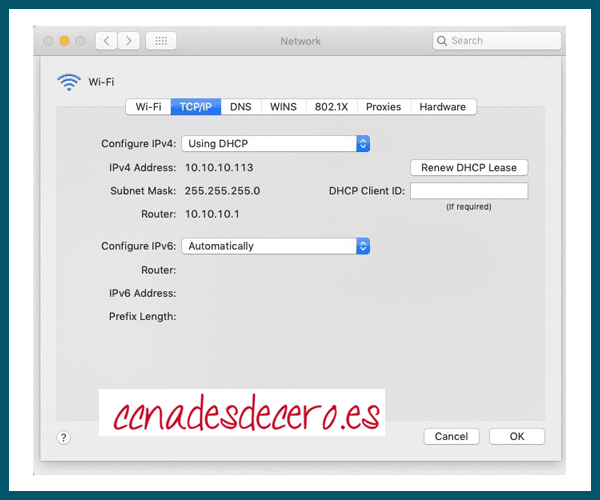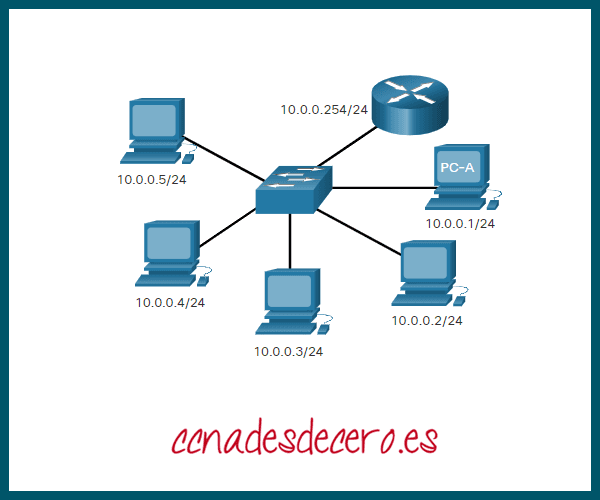Comandos Host e IOS
Resumen
Si has utilizado alguna de las herramientas en el tema anterior para verificar la conectividad y descubriste que alguna parte de tu red no funciona como debería, ahora es el momento de usar algunos comandos para solucionar los problemas de tus dispositivos.
Tabla de Contenido
1. Configurar IP en un Host de Windows
Si ha utilizado alguna de las herramientas del tema anterior para verificar la conectividad y ha descubierto que parte de la red no funciona como debería, ahora es el momento de utilizar algunos comandos para solucionar problemas de los dispositivos. Los comandos de host e IOS pueden ayudarte a determinar si el problema está relacionado con el direccionamiento IP de tus dispositivos, que es un problema común de red.
Verificar el direccionamiento IP en los dispositivos host es una práctica común en las redes para verificar y solucionar problemas de conectividad de extremo a extremo. En Windows 10, puedes acceder a los detalles de la dirección IP desde el Centro de redes y recursos compartidos, como se muestra en la imagen, para ver rápidamente las cuatro configuraciones importantes: dirección, máscara, Router y DNS.
Sin embargo, los administradores de red suelen ver la información de direccionamiento IP en un host de Windows emitiendo el comando ipconfig en la línea de comando de una computadora con Windows, como se muestra en la salida de muestra.
C:\Users\PC-A> ipconfig
Windows IP Configuration
(Output omitted)
Wireless LAN adapter Wi-Fi:
Connection-specific DNS Suffix . :
Link-local IPv6 Address . . . . . : fe80::a4aa:2dd1:ae2d:a75e%16
IPv4 Address. . . . . . . . . . . : 192.168.10.10
Subnet Mask . . . . . . . . . . . : 255.255.255.0
Default Gateway . . . . . . . . . : 192.168.10.1
(Output omitted)Utiliza el comando ipconfig/all para ver la dirección MAC, así como una serie de detalles sobre el direccionamiento de Capa 3 del dispositivo, como se muestra en la salida de ejemplo.
C:\Users\PC-A> ipconfig /all
Windows IP Configuration
Host Name . . . . . . . . . . . . : PC-A-00H20
Primary Dns Suffix . . . . . . . : cisco.com
Node Type . . . . . . . . . . . . : Hybrid
IP Routing Enabled. . . . . . . . : No
WINS Proxy Enabled. . . . . . . . : No
DNS Suffix Search List. . . . . . : cisco.com
(Output omitted)
Wireless LAN adapter Wi-Fi:
Connection-specific DNS Suffix . :
Description . . . . . . . . . . . : Intel(R) Dual Band Wireless-AC 8265
Physical Address. . . . . . . . . : F8-94-C2-E4-C5-0A
DHCP Enabled. . . . . . . . . . . : Yes
Autoconfiguration Enabled . . . . : Yes
Link-local IPv6 Address . . . . . : fe80::a4aa:2dd1:ae2d:a75e%16(Preferred)
IPv4 Address. . . . . . . . . . . : 192.168.10.10(Preferred)
Subnet Mask . . . . . . . . . . . : 255.255.255.0
Lease Obtained. . . . . . . . . . : August 17, 2019 1:20:17 PM
Lease Expires . . . . . . . . . . : August 18, 2019 1:20:18 PM
Default Gateway . . . . . . . . . : 192.168.10.1
DHCP Server . . . . . . . . . . . : 192.168.10.1
DHCPv6 IAID . . . . . . . . . . . : 100177090
DHCPv6 Client DUID. . . . . . . . : 00-01-00-01-21-F3-76-75-54-E1-AD-DE-DA-9A
DNS Servers . . . . . . . . . . . : 192.168.10.1
NetBIOS over Tcpip. . . . . . . . : EnabledSi un host está configurado como un cliente DHCP, la configuración de la dirección IP se puede renovar utilizando los comandos ipconfig /release y ipconfig /renew, como se muestra en la salida:
C:\Users\PC-A> ipconfig /release
(Output omitted)
Wireless LAN adapter Wi-Fi:
Connection-specific DNS Suffix . :
Link-local IPv6 Address . . . . . : fe80::a4aa:2dd1:ae2d:a75e%16
Default Gateway . . . . . . . . . :
(Output omitted)
C:\Users\PC-A> ipconfig /renew
(Output omitted)
Wireless LAN adapter Wi-Fi:
Connection-specific DNS Suffix . :
Link-local IPv6 Address . . . . . : fe80::a4aa:2dd1:ae2d:a75e%16
IPv4 Address. . . . . . . . . . . : 192.168.1.124
Subnet Mask . . . . . . . . . . . : 255.255.255.0
Default Gateway . . . . . . . . . : 192.168.1.1
(Output omitted)
C:\Users\PC-A>El servicio de Cliente DNS en PC con Windows también optimiza el rendimiento de la resolución de nombres DNS almacenando nombres resueltos previamente en la memoria. El comando ipconfig /displaydns muestra todas las entradas DNS almacenadas en caché en un sistema informático Windows, como se muestra en el resultado del ejemplo.
C:\Users\PC-A> ipconfig /displaydns
Windows IP Configuration
(Output omitted)
netacad.com
----------------------------------------
Record Name . . . . . : netacad.com
Record Type . . . . . : 1
Time To Live . . . . : 602
Data Length . . . . . : 4
Section . . . . . . . : Answer
A (Host) Record . . . : 54.165.95.219
(Output omitted)2. Configurar IP en un Host Linux
La verificación de la configuración de IP utilizando la GUI en una máquina Linux diferirá según la distribución de Linux (distribución) y la interfaz de escritorio. La imagen muestra el cuadro de diálogo Información de conexión en la distribución de Ubuntu que ejecuta el escritorio Gnome.
En la línea de comando, los administradores de red usan el comando ifconfig para mostrar el estado de las interfaces activas actualmente y su configuración de IP, como se muestra en la salida.
[analyst@secOps ~]$ ifconfig
enp0s3 Link encap:Ethernet HWaddr 08:00:27:b5:d6:cb
inet addr: 10.0.2.15 Bcast:10.0.2.255 Mask: 255.255.255.0
inet6 addr: fe80::57c6:ed95:b3c9:2951/64 Scope:Link
UP BROADCAST RUNNING MULTICAST MTU:1500 Metric:1
RX packets:1332239 errors:0 dropped:0 overruns:0 frame:0
TX packets:105910 errors:0 dropped:0 overruns:0 carrier:0
collisions:0 txqueuelen:1000
RX bytes:1855455014 (1.8 GB) TX bytes:13140139 (13.1 MB)
lo: flags=73 mtu 65536
inet 127.0.0.1 netmask 255.0.0.0
inet6 ::1 prefixlen 128 scopeid 0x10
loop txqueuelen 1000 (Local Loopback)
RX packets 0 bytes 0 (0.0 B)
RX errors 0 dropped 0 overruns 0 frame 0
TX packets 0 bytes 0 (0.0 B)
TX errors 0 dropped 0 overruns 0 carrier 0 collisions 0El comando de dirección IP de Linux se usa para mostrar las direcciones y sus propiedades. También se puede usar para agregar o eliminar direcciones IP.
3. Configurar IP en un Host macOS
En la GUI de un host Mac, abre Preferencias de red> Avanzado para obtener la información de direccionamiento IP, como se muestra en la imagen.
Sin embargo, el comando ifconfig también se puede usar para verificar la configuración de la interfaz IP que se muestra en la salida.
MacBook-Air:~ Admin$ ifconfig en0
en0: flags=8863 mtu 1500
ether c4:b3:01:a0:64:98
inet6 fe80::c0f:1bf4:60b1:3adb%en0 prefixlen 64 secured scopeid 0x5
inet 10.10.10.113 netmask 0xffffff00 broadcast 10.10.10.255
nd6 options=201
media: autoselect
status: active
MacBook-Air:~ Admin$Otros comandos útiles de macOS para verificar la configuración de IP del host incluyen networksetup -listallnetworkservices y networksetup -getinfo <network service>, como se muestra en la siguiente salida.
MacBook-Air:~ Admin$ networksetup -listallnetworkservices
An asterisk (*) denotes that a network service is disabled.
iPhone USB
Wi-Fi
Bluetooth PAN
Thunderbolt Bridge
MacBook-Air:~ Admin$
MacBook-Air:~ Admin$ networksetup -getinfo Wi-Fi
DHCP Configuration
IP address: 10.10.10.113
Subnet mask: 255.255.255.0
Router: 10.10.10.1
Client ID:
IPv6: Automatic
IPv6 IP address: none
IPv6 Router: none
Wi-Fi ID: c4:b3:01:a0:64:98
MacBook-Air:~ Admin$4. El Comando arp
El comando arp se ejecuta desde el símbolo del sistema de Windows, Linux o Mac. El comando enumera todos los dispositivos actualmente en la caché ARP del host, que incluye la dirección IPv4, la dirección física y el tipo de direccionamiento (estático/dinámico) para cada dispositivo.
Por ejemplo, consulta la topología en la imagen.
La salida del comando arp -a se muestra en el host de Windows PC-A.
C:\Users\PC-A> arp -a
Interface: 192.168.93.175 --- 0xc
Internet Address Physical Address Type
10.0.0.2 d0-67-e5-b6-56-4b dynamic
10.0.0.3 78-48-59-e3-b4-01 dynamic
10.0.0.4 00-21-b6-00-16-97 dynamic
10.0.0.254 00-15-99-cd-38-d9 dynamicEl comando arp -a muestra la dirección IP conocida y el enlace de la dirección MAC. Observe cómo la dirección IP 10.0.0.5 no está incluida en la lista. Esto se debe a que el caché ARP solo muestra información de dispositivos a los que se ha accedido recientemente.
Para asegurarse de que el caché ARP esté lleno, realiza ping a un dispositivo para que tenga una entrada en la tabla ARP. Por ejemplo, si la PC-A hace ping a 10.0.0.5, entonces el caché ARP contendría una entrada para esa dirección IP.
El caché se puede borrar mediante el comando netsh interface ip delete arpcache en caso de que el administrador de la red quiera repoblar el caché con información actualizada.
5. Repaso de Comandos show comunes
De la misma manera que los comandos y las utilidades se usan para verificar la configuración de un host, los comandos se pueden usar para verificar las interfaces de los dispositivos intermediarios. Cisco IOS proporciona comandos para verificar el funcionamiento de las interfaces de Router y Switch.
Los comandos show de Cisco IOS CLI muestran información relevante sobre la configuración y el funcionamiento del dispositivo. Los técnicos de red usan los comandos show ampliamente para ver los archivos de configuración, verificar el estado de las interfaces y procesos del dispositivo, y verificar el estado operativo del dispositivo. El estado de casi todos los procesos o funciones del Router se puede mostrar con un comando show.
Los comandos show comúnmente utilizados y cuándo usarlos se enumeran en la tabla.
| Comando | Útil para … |
|---|---|
| show running-config | Verificar la configuración actual |
| show interfaces | Verificar el estado de la interfaz y ver si hay algún mensaje de error |
| show ip interface | Verificar la información de la capa 3 de una interfaz |
| show arp | Verificar la lista de hosts conocidos en las LAN Ethernet locales |
| show ip route | Verificar la información de enrutamiento de la capa 3 |
| show protocols | Verificar qué protocolos están operativos |
| show version | Verificar la memoria, las interfaces y las licencias del dispositivo |
Haz clic en los botones para ver resultados de ejemplo de cada uno de estos comandos show. Nota: El resultado de algunos comandos se ha editado para centrarse en la configuración pertinente y reducir el contenido.
6. El Comando show cdp neighbors
Hay varios otros comandos IOS que son útiles. El Cisco Discovery Protocol (CDP) es un protocolo propietario de Cisco que se ejecuta en la capa de enlace de datos. Debido a que CDP opera en la capa de enlace de datos, dos o más dispositivos de red de Cisco, como routers que admiten diferentes protocolos de capa de red, pueden aprender unos de otros incluso si no se ha establecido la conectividad de Capa 3.
Cuando se inicia un dispositivo Cisco, CDP se inicia de manera predeterminada. CDP descubre automáticamente los dispositivos Cisco vecinos que ejecutan CDP, independientemente de qué protocolo o suites de Capa 3 se estén ejecutando. CDP intercambia información de dispositivos de hardware y software con sus vecinos CDP conectados directamente.
CDP proporciona la siguiente información sobre cada dispositivo vecino de CDP:
- Identificadores de dispositivo: el nombre de host configurado de un Switch, Router u otro dispositivo
- Lista de direcciones: admite hasta una dirección de capa de red para cada protocolo
- Identificador de puerto: el nombre del puerto local y remoto en forma de una cadena de caracteres ASCII, como FastEthernet 0/0
- Lista de capacidades: por ejemplo, si un dispositivo específico es un Switch de capa 2 o un Switch de capa 3
- Plataforma: la plataforma de hardware del dispositivo, por ejemplo, un Router de la serie Cisco 1841.
Consulta la topología y el resultado del comando show cdp neighbors.
El resultado muestra que la interfaz R3 GigabitEthernet 0/0/1 está conectada a la interfaz FastEthernet 0/5 de S3, que es un switch Cisco Catalyst 2960+. Ten en cuenta que R3 no ha recopilado información sobre S4. Esto se debe a que CDP solo puede descubrir dispositivos Cisco conectados directamente. S4 no está conectado directamente a R3 y, por lo tanto, no aparece en la salida.
El comando show cdp neighbor detail revela la dirección IP de un dispositivo vecino, como se muestra en la salida. CDP revelará la dirección IP del vecino independientemente de si puede hacer ping a ese vecino o no. Este comando es muy útil cuando dos routers Cisco no pueden enrutar a través de su enlace de datos compartido. El comando show cdp neighbor detail ayudará a determinar si uno de los vecinos CDP tiene un error de configuración de IP.
A pesar de lo útil que es CDP, también puede ser un riesgo de seguridad porque puede proporcionar información útil de infraestructura de red a los actores de amenazas. Por ejemplo, por defecto, muchas versiones de IOS envían anuncios CDP a todos los puertos habilitados. Sin embargo, las mejores prácticas sugieren que CDP debe habilitarse solo en las interfaces que se conectan a otros dispositivos Cisco de infraestructura. Los anuncios CDP deben deshabilitarse en los puertos orientados al usuario.
Debido a que algunas versiones de IOS envían anuncios de CDP de forma predeterminada, es importante saber cómo deshabilitar CDP. Para deshabilitar CDP globalmente, usa el comando de configuración global no cdp run. Para deshabilitar CDP en una interfaz, usa el comando de interfaz no cdp enable.
7. El Comando show ip interface brief
Uno de los comandos más utilizados es el comando show ip interface brief. Este comando proporciona una salida más abreviada que el comando show ip interface. Proporciona un resumen de la información clave para todas las interfaces de red en un Router.
Por ejemplo, la salida de show ip interface brief muestra todas las interfaces en el Router, la dirección IP asignada a cada interfaz, si la hay, y el estado operativo de la interfaz.
R1# show ip interface brief
Interface IP-Address OK? Method Status Protocol
GigabitEthernet0/0/0 209.165.200.225 YES manual up up
GigabitEthernet0/0/1 192.168.10.1 YES manual up up
Serial0/1/0 unassigned NO unset down down
Serial0/1/1 unassigned NO unset down down
GigabitEthernet0 unassigned YES unset administratively down down
R1#Verifica las interfaces del Switch
El comando show ip interface brief también se puede usar para verificar el estado de las interfaces del switch, como se muestra en la salida.
S1# show ip interface brief
Interface IP-Address OK? Method Status Protocol
Vlanl 192.168.254.250 YES manual up up
FastEthernet0/l unassigned YES unset down down
FastEthernet0/2 unassigned YES unset up up
FastEthernet0/3 unassigned YES unset up upLa interfaz VLAN1 tiene asignada una dirección IPv4 de 192.168.254.250, se ha habilitado y está operativa.
La salida también muestra que la interfaz FastEthernet0/1 está inactiva. Esto indica que no hay ningún dispositivo conectado a la interfaz o que el dispositivo que está conectado tiene una interfaz de red que no está operativa.
En contraste, la salida muestra que las interfaces FastEthernet0/2 y FastEthernet0/3 están operativas. Esto se indica mediante el estado y el protocolo que se muestran como arriba.
8. Vídeo: El comando show version
El comando show version puede utilizarse para verificar y solucionar problemas de algunos de los componentes básicos de hardware y software utilizados durante el proceso de arranque. Haz clic en Reproducir para ver un vídeo de una etapa anterior del curso, en el que se revisa una explicación del comando “show version“.
9. Packet Tracer – Interpretar el resultado del comando show
Esta actividad está diseñada para reforzar el uso de los comandos show del Router. No es necesario configurar, sino examinar, la salida de varios comandos show.
¡Listo! Sigue visitando nuestro blog de curso de redes, dale Me Gusta a nuestra fanpage; y encontrarás más herramientas y conceptos que te convertirán en todo un profesional de redes.