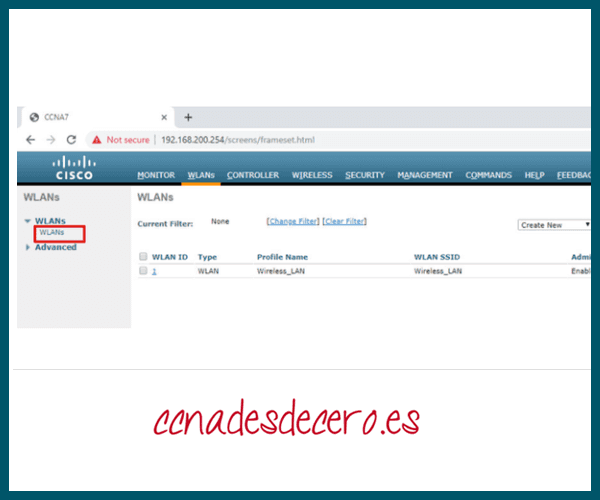Configurar WLAN Básica WLC
Resumen
Aprenderás a configurar una WLC WLAN para usar la interfaz de gestión y la autenticación WPA2 PSK. ¡¡Empieza a aprender CCNA 200-301 gratis ahora mismo!!
Tabla de Contenido
1. Vídeo – Configurar una WLAN básica en el WLC
En el tema anterior aprendiste sobre la configuración de WLAN en un sitio remoto. Este tema es acerca de configurar una WLAN en el WLC.
Haz clic en Reproducir para ver la demostración de como configurar un WLC 3504 Cisco con conectividad WLAN.
2. Topología WLC
La topología y el esquema de dirección utilizados para los vídeos y este tema se muestran en la figura y la tabla. El punto de acceso (AP) es un AP basado en un controlador, a diferencia de un AP autónomo.Recuerde que los AP basados en controladores no requieren una configuración inicial y a menudo se denominan AP ligeros (LAP). Los LAP utilizan el Lightweight Access Point Protocol (LWAPP) para comunicarse con un controlador WLAN (WLC). Los AP basados en controladores son útiles en situaciones en las que se necesitan muchos AP en la red. A medida que se añaden más AP, cada AP se configura y gestiona automáticamente por el WLC.
Topología

Tabla de Direcciones
| Dispositivo | Interfaz | Dirección IP | Máscara de subred |
|---|---|---|---|
| R1 | F0/0 | 172.16.1.1 | 255.255.255.0 |
| R1 | F0/1.1 | 192.168.200.1 | 255.255.255.0 |
| S1 | VLAN 1 | DHCP | |
| WLC | Administración | 192.168.200.254 | 255.255.255.0 |
| AP1 | Wired 0 | 192.168.200.3 | 255.255.255.0 |
| PC-A | NIC | 172.16.1.254 | 255.255.255.0 |
| PC-B | NIC | DHCP | |
| Wireless Laptop | NIC | DHCP | |
3. Iniciar sesión en el WLC
Configurar un controlador de red inalámbrica / wireless LAN controller (WLC) no es muy diferente que configurar un router inalámbrico La diferencia mas grande es que el WLC controla los puntos de acceso y provee más servicios y capacidades de administración; varias que van más allá del alcance de este curso.
La figura muestra un usuario iniciando sesión en el WLC con los credenciales que fueron configurados en la configuración inicial.

La página de Network Summary es un panel que provee una visión rápida del número de redes inalámbricas configuradas, los puntos de acceso asociados y los clientes activos. También se puede ver la cantidad de puntos de acceso dudosos/rogue y los clientes, como se muestra en la figura.

4. Ver Información del Punto de Acceso
Haz clic en Access Points desde el menú de la izquierda para ver un resumen de toda la información de sistema y desempeño del punto de acceso, como se muestra en la siguiente figura. El AP está usando la dirección IP 192.168.200.3. Debido a que el protocolo Cisco Discovery Protocol (CDP) esta activo en esta red, el WLC sabe que el AP está conectado al puerto FastEthernet 0/1 del switch.
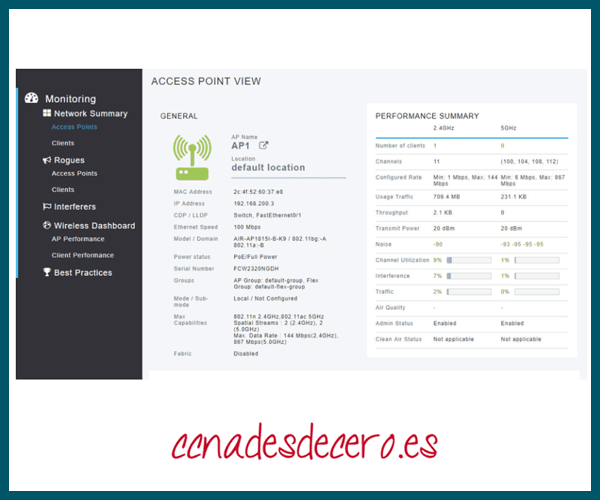
El AP en la topología es un Cisco Aironet 1815i, lo cual significa que se puede usar la línea de comandos y una cantidad limitada comandos de IOS. En el ejemplo, el administrador de la red hizo ping a la puerta de enlace, hizo ping al WLC, y verificó la interfaz conectada con cable.
AP1# ping 192.168.200.1
Sending 5, 100-byte ICMP Echos to 192.168.200.1, timeout is 2 seconds
!!!!!
Success rate is 100 percent (5/5), round-trip min/avg/max = 1069812.242/1071814.785/1073817.215 ms
AP1# ping 192.168.200.254
Sending 5, 100-byte ICMP Echos to 192.168.200.254, timeout is 2 seconds
!!!!!
Success rate is 100 percent (5/5), round-trip min/avg/max = 1055820.953/1057820.738/1059819.928 ms
AP1# show interface wired 0
wired0 Link encap:Ethernet HWaddr 2C:4F:52:60:37:E8
inet addr:192.168.200.3 Bcast:192.168.200.255 Mask:255.255.255.255
UP BROADCAST RUNNING PROMISC MULTICAST MTU:1500 Metric:1
RX packets:2478 errors:0 dropped:3 overruns:0 frame:0
TX packets:1494 errors:0 dropped:0 overruns:0 carrier:0
collisions:0 txqueuelen:80
RX bytes:207632 (202.7 KiB) TX bytes:300872 (293.8 KiB)
AP1#
5. Configuración Avanzada
La mayoría de los WLC tienen configuraciones básicas y menús que los usuarios pueden accesar rápidamente para implementar una variedad de configuraciones comunes. Sin embargo, como administrador de la red, comúnmente accederás a la configuración avanzada. En el Wireless Controller Cisco 3504, haz clic en Advanced en la esquina superior derecha para accesar la página Summary, como se muestra en la figura. Desde aquí, puedes acceder a toda la configuración del WLC.
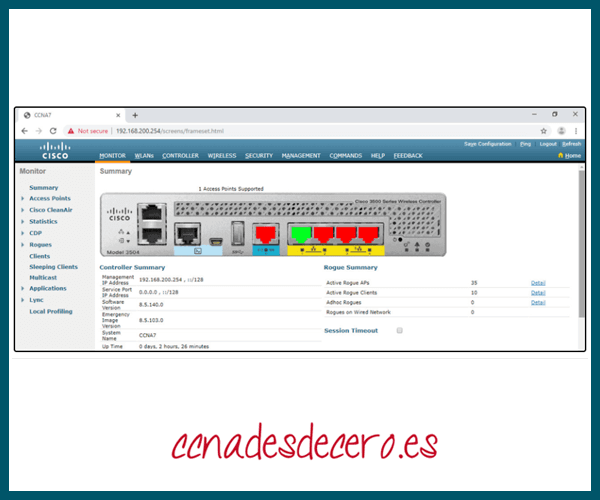
6. Configurar una WLAN
Los controladores de red LAN inalámbricos tienen puertos e interfaces. Los puertos son los conectores para las conexiones físicas a la red cableada. Se ven como puertos de switch. Las interfaces son virtuales. Se crean a nivel de software y son muy similares a las VLAN interfaces. De hecho, cada interfaz que lleva trafico desde una WLAN se configura en el WLC como una VLAN diferente. El Cisco WLC 3504 soporta hasta 150 puntos de acceso y 4096 VLANs; sin embargo, sólo tiene cinco puertos físicos, como se muestra en la figura. Esto significa que cada puerto físico puede soportar varios puntos de acceso y WLANs. Los puertos en el WLC son básicamente puertos troncales que pueden llevar trafico de múltiples VLANs hacia un switch para distribuirlo a múltiples puntos de acceso. Cada punto de acceso puede soportar varias WLANs.

La configuración WLAN en el WLC incluye los siguientes pasos:
- Crear la WLAN.
- Aplicar y activar la WLAN
- Seleccionar una interfaz.
- Asegurar la WLAN
- Verificar que la WLAN este funcionando
- Monitorear la WLAN
- Ver la información del cliente inalámbrico
Haz clic en cada paso a continuación para obtener más información y una GUI de ejemplo.
7. Packet Tracer – Configuración Básica de WLAN en WLC
En este laboratorio, explorarás algunas de las características de un Controlador de la red Inalámbrica. Vas a crear una nueva WLAN en el controlador e implementar seguridad en esa LAN. Luego vas a configurar un host inalámbrico para conectarse a la nueva WLAN a través de un AP que esté bajo el control del WLC. Por último, verificarás que exista conectividad.
¡Listo! Sigue visitando nuestro blog de curso de redes, dale Me Gusta a nuestra fanpage; y encontrarás más herramientas y conceptos que te convertirán en todo un profesional de redes.