Windows
-
comando IPCONFIG
Aprenda qué es y cómo usar el comando IPCONFIG en Windows. La utilidad Ipconfig en Windows es excepcionalmente útil que le permite encontrar la dirección IP de tu sistema actual.
Tabla de Contenido
1. Qué es Ipconfig
Muchos usuarios piensan que ipconfig es un comando del símbolo del sistema, pero de hecho es una utilidad de Windows que se ejecuta desde el símbolo del sistema. Además de darle la dirección IP de la computadora actual, también le brinda la dirección IP de tu enrutador (router), su dirección MAC y le permite eliminar tu DNS, entre otras cosas. Funciona con varias otras opciones de línea de comando para brindarte esta información.
Puede ejecutar el comando ipconfig en una ventana de símbolo del sistema normal, es decir, no necesita derechos administrativos para ejecutarlo.
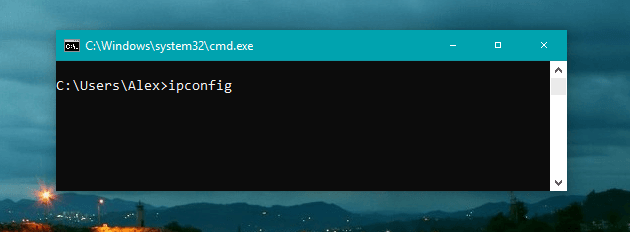
2. Comando Ipconfig
Si ejecuta el comando ipconfig sin opciones de línea de comando adicionales, mostrará una lista de todas las interfaces de red, incluidos los adaptadores de red virtuales. Para su adaptador LAN y WiFi, le dará la dirección IP local.
ipconfig
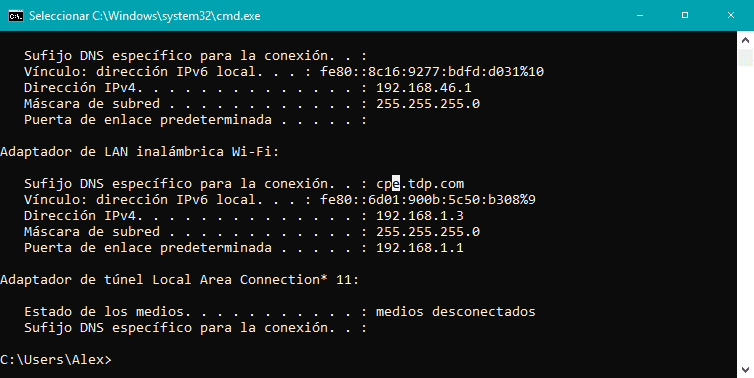
Si está conectado a Internet a través de WiFi, verá los valores de IPv6 y máscara de subred debajo de él. Para un adaptador de Ethernet que no está conectado a una red, no verá ninguna de esta información. Simplemente le dirá que el adaptador no está conectado. Los adaptadores virtuales, estén o no conectados, tendrán una dirección IPv6 e IPv4, así como un valor de máscara de subred.
3. Opciones de línea de comando Ipconfig
La herramienta ipconfig en Windows tiene las siguientes opciones de línea de comando adicionales con las que puede usarla.
- ipconfig /all: este comando enumera información de IP para cada adaptador de red en tu sistema. A diferencia del comando simple ipconfig, este comando muestra información adicional, como si DHCP está habilitado, la dirección IP de los servidores DHCP, su dirección IPv6 local y cuándo se obtuvo su concesión DHCP, y cuándo caducará, entre otras cosas. También puede usar este comando para encontrar la dirección física, es decir, la dirección MAC para tu sistema.
- ipconfig /release: este comando le permite dejar/renunciar tu dirección IP actual. Cuando ejecuta este comando, la dirección IP de tu sistema, sea lo que sea, se libera para que otros dispositivos en la red puedan usarla.
- ipconfig /renew: este comando generalmente se ejecuta justo después del comando ipconfig /release. Una vez que el comando ipconfig /release ha ‘abandonado’ una dirección IP, tu sistema necesitará una nueva. Este comando permite que tu sistema obtenga una nueva dirección IP. Esta opción, junto con la anterior, es lo que necesita ejecutar para resolver el error de “conflicto de dirección IP” que puede darse a veces.
- ipconfig /showclassid: Esto le permite ver las ID de clase DHCP. Estas ID de clase normalmente están configuradas para aplicaciones particulares en una red. Como usuario promedio, no le preocuparán en absoluto.
- ipconfig /setclassid: esta opción de comando se usa con la opción previa ipconfig /showclassid para establecer la ID de clase DHCP.
- ipconfig /displaydns: esta opción le permite visualizar el caché de DNS. El caché DNS es un registro de sitios web públicos que ha visitado. Es una copia local del sitio web y tu dirección IP pública. Básicamente, cuando escribes www.google.com en tu navegador, tu caché de DNS ya sabe dónde encontrar este sitio web porque tu dirección IP está guardada en el caché.
- ipconfig /flushdns: el DNS no es omnipotente. Es propenso a guardar información incorrecta que a su vez le impide acceder a sitios web. Este comando le permite descargar, es decir, borrar el caché de DNS en Windows y crear uno nuevo.
- ipconfig /registerdns: esta opción te permite actualizar tus configuraciones de DNS. Si el DNS no ha podido registrar un nombre o no se ha podido conectar a un servidor DHCP, este comando puede resolver el problema volviendo a registrar el DNS.
Si tienes alguna duda o alguna aportación lo puedes hacer en la sección de comentarios 🙂






