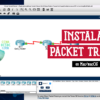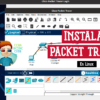En este artículo, examinaremos cómo configurar y utilizar la versión 8.X.X de Cisco Packet Tracer, que se distribuye gratuitamente a los estudiantes de Cisco Networking, en el sistema operativo Windows 10/11.
Tabla de Contenido
Instalar Packet Tracer Compatible con Windows
Cisco Packet Tracer permite crear una red en un entorno virtual simulando dispositivos de red Cisco reales, firewalls, ordenadores personales y otros dispositivos. Con este software, podrás prepararte para los exámenes que ofrece Cisco y mejorar tus conocimientos de redes para ir un paso por delante de los demás en el mundo empresarial.
Utilizando el software de simulación del software de Cisco, puedes examinar paso a paso cómo se comunican los ordenadores de la misma red o de redes remotas a través de direcciones IP. Otro ejemplo: como las redes corporativas tienen una estructura redundante, puedes adquirir experiencia creando redes físicas en entornos virtuales.
El programa de simulación Packet Tracer es compatible con los sistemas operativos Windows, Linux y macOS, pero es posible que las versiones más antiguas no sean compatibles con las nuevas distribuciones. Por este motivo, debes comprobar los requisitos del sistema cuando necesites instalar la versión más reciente.
Cisco puso a disposición de sus usuarios la versión final de su software simulador de red, el año pasado. Puedes descargar esta nueva versión para las plataformas Windows, Linux y macOS desde esta página o desde la sección Recursos accediendo a Netacad -que veremos a continuación.
Pero antes…
Requisitos del sistema para Cisco Packet Tracer 8.2
Para instalar y ejecutar Cisco Packet Tracer 8.2, debes contar con los siguientes requisitos del sistema:
Cisco Packet Tracer 8.2 (64 bits):
- Microsoft Windows 8.1, 10, 11 (64 bits), Ubuntu 20.04 LTS (64 bits) o macOS 10.14 o posterior.
- procesador amd64(x86-64).
- 4 GB de RAM.
- 1,4 GB de espacio libre en disco.
Cisco Packet Tracer 8.2 (32 bits):
- Microsoft Windows 8.1, 10, 11 (32 bits).
- CPU compatible x86.
- 2 GB de RAM.
- 1,4 GB de espacio libre en disco.
Cómo Descargar Packet Tracer para Windows
Antes de proceder con los pasos de instalación, puedes descargar el software Packet Tracer para tu ordenador Windows haciendo clic aquí o puedes descargarlo desde el sitio web de Netacad siguiendo los pasos que se indican a continuación.
Paso 1: Registrar una Cuenta
El primer paso es crear una cuenta gratuita en la plataforma NetAcad desde aquí. A continuación, verifica tu correo electrónico registrado para activar tu cuenta.

Paso 2: Verificar Correo y Activar Cuenta
Escribe tu dirección de correo electrónico y la contraseña que utilizaste durante el registro y haz clic en el botón Iniciar sesión o Log In.

Paso 3: Descargar Packet Tracer desde NetAcad
Después de iniciar sesión en Netacad, haz clic en Recursos / Descargar Packet Tracer y, a continuación, haz clic en el enlace de descarga de Windows versión 8.2.1 para equipos de escritorio (en inglés) en la parte inferior de la página web para descargar el programa.
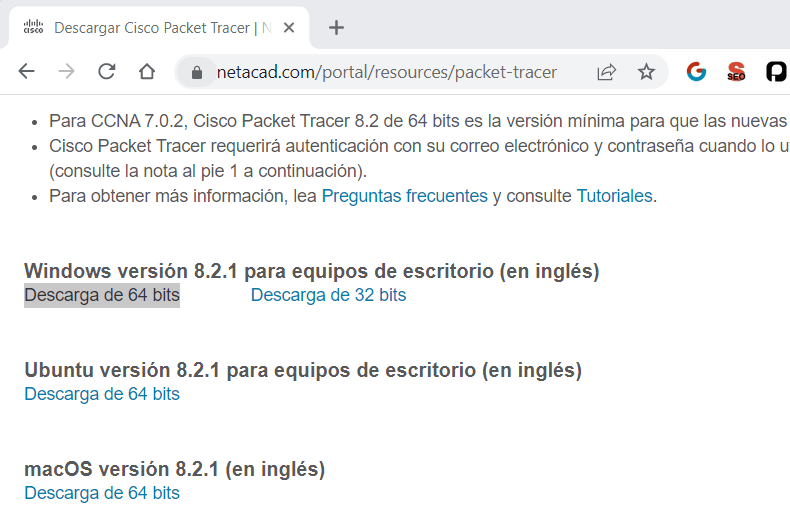
En esta página, deberás descargar el software compatible según el sistema operativo que estés utilizando. En este artículo, dado que el proceso de instalación se realizará en Windows 11 64 Bits, se ha descargado la versión de 64 Bit.
Cómo Instalar Packet Tracer en Windows
Haz clic con el botón derecho del ratón en el archivo de instalación Packet Tracer.exe que has descargado en tu ordenador y haz clic en la opción Ejecutar como administrador de las opciones que aparecen. A continuación, haz clic en Ejecutar para confirmar la ejecución del archivo de instalación en tu sistema.

En la ventana del acuerdo de licencia de Packet Tracer, selecciona la opción I accept the agreement (Acepto el acuerdo) para aceptar la licencia y haz clic en el botón Next (Siguiente).

Si deseas cambiar la ubicación en la que deseas instalar en la ventana Select Destination Location (Seleccionar ubicación de destino), puedes hacer clic en el botón Browse... para seleccionar una ubicación diferente.
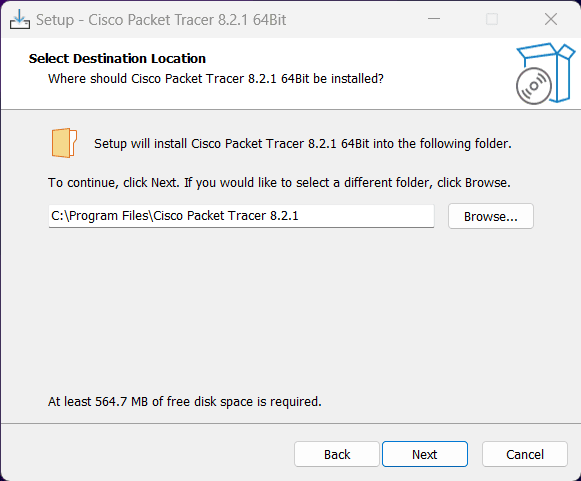
Haz clic directamente en Next (Siguiente) para elegir instalar en la ubicación predeterminada en el Asistente.
En la ventana Select Start Menu Folder (Seleccionar Carpeta del Menú de Inicio), como su nombre indica, puedes cambiar el nombre de la carpeta para el menú de inicio después de la instalación. Deja aquí la opción por defecto y continúa con la instalación.

En la ventana Select Additional Tasks (Seleccionar Tareas Adicionales), puedes crear un acceso directo en el escritorio y un acceso directo de inicio rápido para Packet Tracer en tu ordenador. En este paso, puedes continuar simplemente creando un acceso directo en el escritorio.

En la ventana Listo para Instalar, puedes revisar las configuraciones requeridas para instalar Packet Tracer desde la imagen de abajo. Si deseas realizar algún cambio, puedes volver a los pasos anteriores.
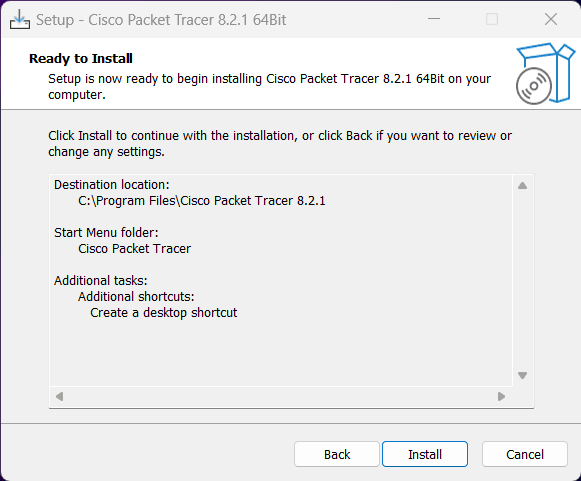
Haz clic en el botón Install (Instalar) para empezar a copiar los archivos directamente.
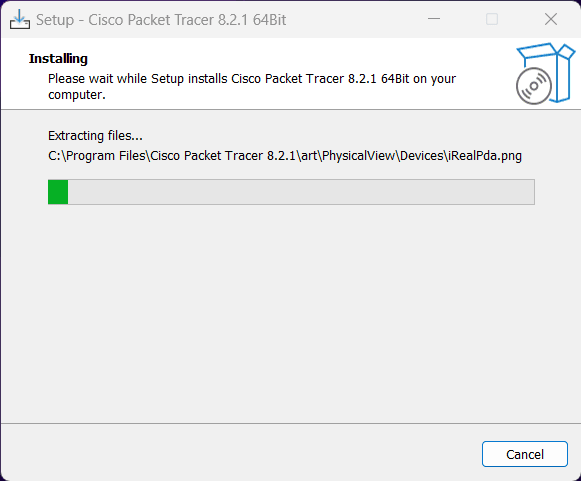
Espera mientras los archivos necesarios para Packet Tracer 64 Bit son copiados a tu sistema. Este proceso se completará en unos pocos minutos.
Después de completar el Asistente de Instalación de Cisco Packet Tracer, haz clic en el botón Finish (Finalizar) para ejecutar el simulador.

Luego se abrirá el programa Packet Tracer. A continuación, haz clic en Sí para activar la función multiusuario cada vez que se abra el simulador de red Cisco.

Debes haber iniciado sesión en Networking Academy para utilizar el software de simulación de red Cisco. Si no deseas introducir los datos de tu cuenta cada vez, puedes activar la opción Keep me logged in (for 3 months) (Mantenerme conectado (durante 3 meses)).
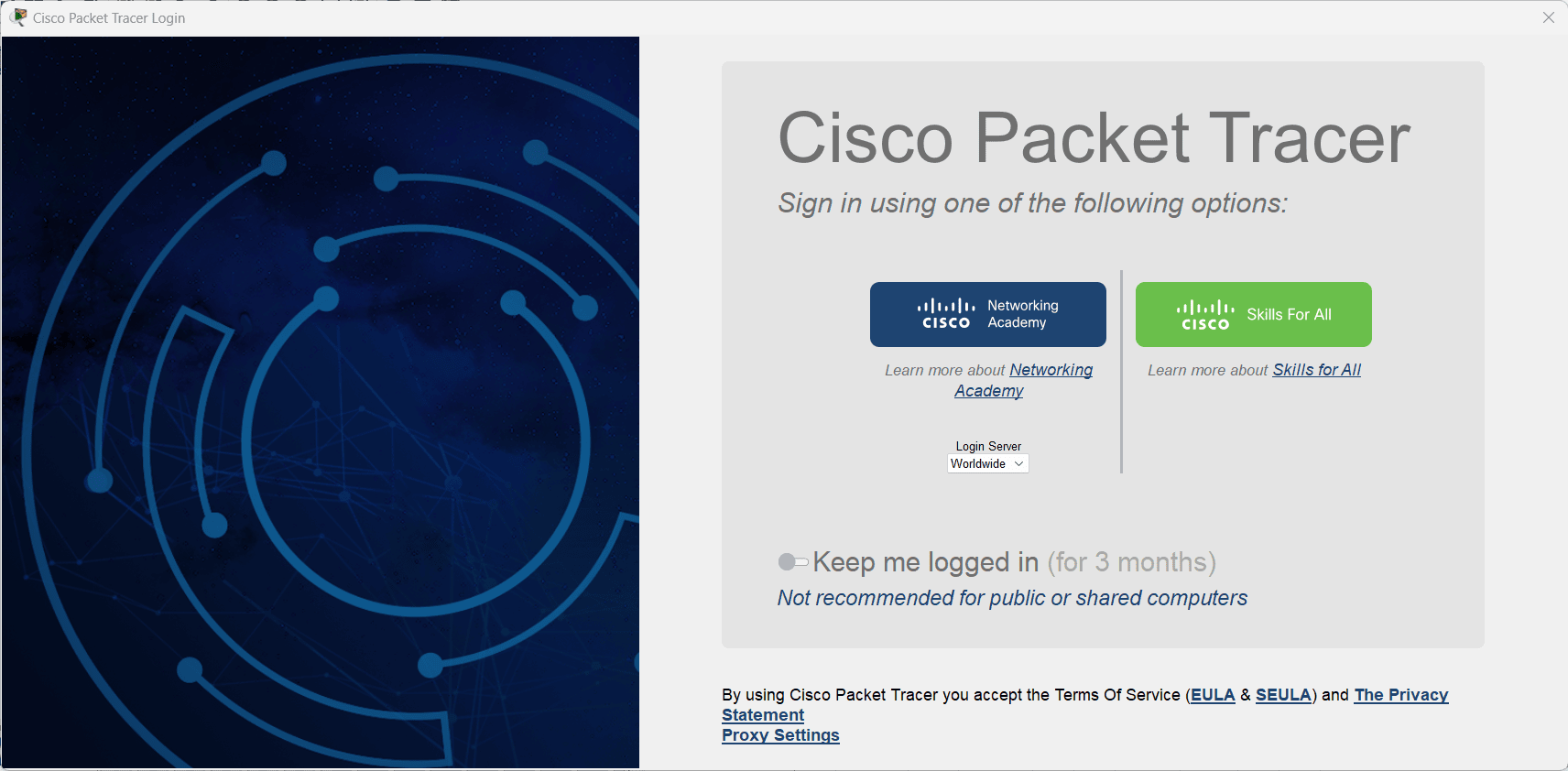
Vuelve a introducir las credenciales de tu cuenta en el sitio web de Cisco Netacad e inicia sesión.
El entorno de trabajo de la nueva versión de Packet Tracer después de la instalación es como en la imagen de abajo. Puedes acceder a esta ventana haciendo clic en Help / About de para comprobar la versión.
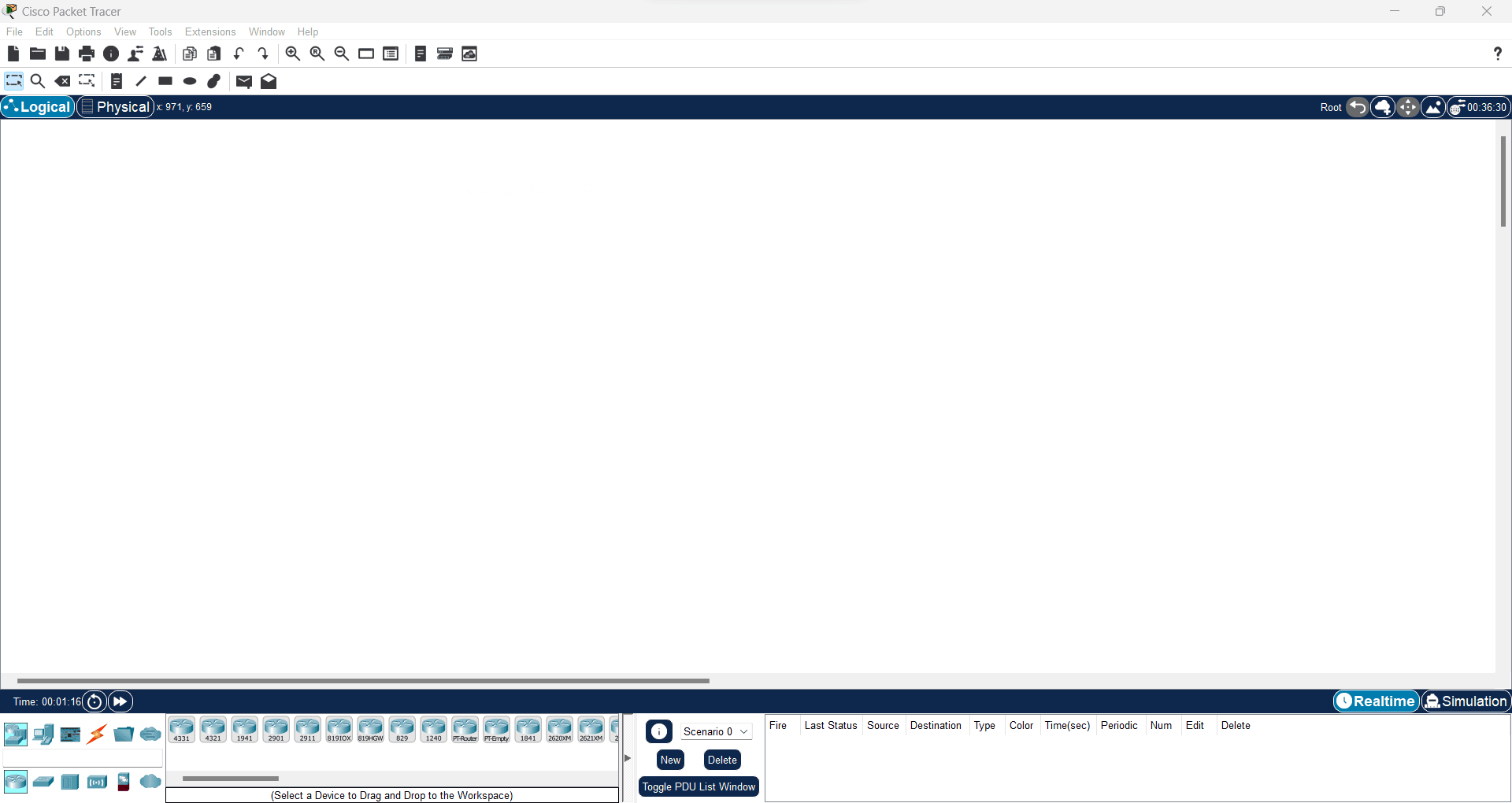
Cómo Crear un Nuevo Proyecto de Cisco Packet Tracer en Windows
Tras instalar Cisco Packet Tracer en Windows 10/11, puedes empezar a crear una nueva topología arrastrando y soltando dispositivos como ordenadores, routers, switches o dispositivos de seguridad en el espacio de trabajo.
Tras hacer clic en el icono de ordenador del panel End Devices (Dispositivos finales), agrega dos PC al espacio de trabajo desde la lista que contiene los dispositivos de usuario final.
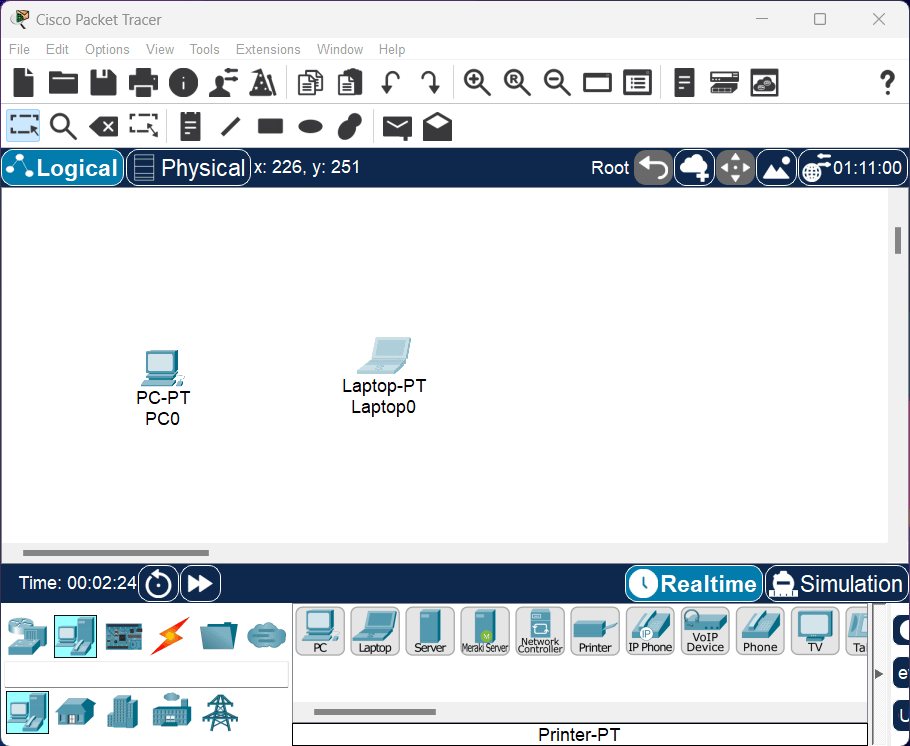
Selecciona el grupo de Switch de la categoría de Network Devices (dispositivos de red) y, a continuación, añade dos Switches Cisco modelo 2960 al espacio de trabajo.

Del mismo modo, añade un router Cisco modelo 2911 al área de trabajo desde la categoría de dispositivos de red.

Selecciona el tipo de cable Copper Straight-Through de la categoría de cableado y conecta un extremo del cable a la interfaz Ethernet del PC0 y, a continuación, conecta el otro extremo a la interfaz FastEthernet 0/1 del Switch.

Dado que la conexión de red entre el Switch y el Router debe ser rápida, conecta un extremo del cable a la interfaz GigabitEthernet 0/1 del Switch y el otro extremo a la interfaz GigabitEthernet 0/1 del Router.
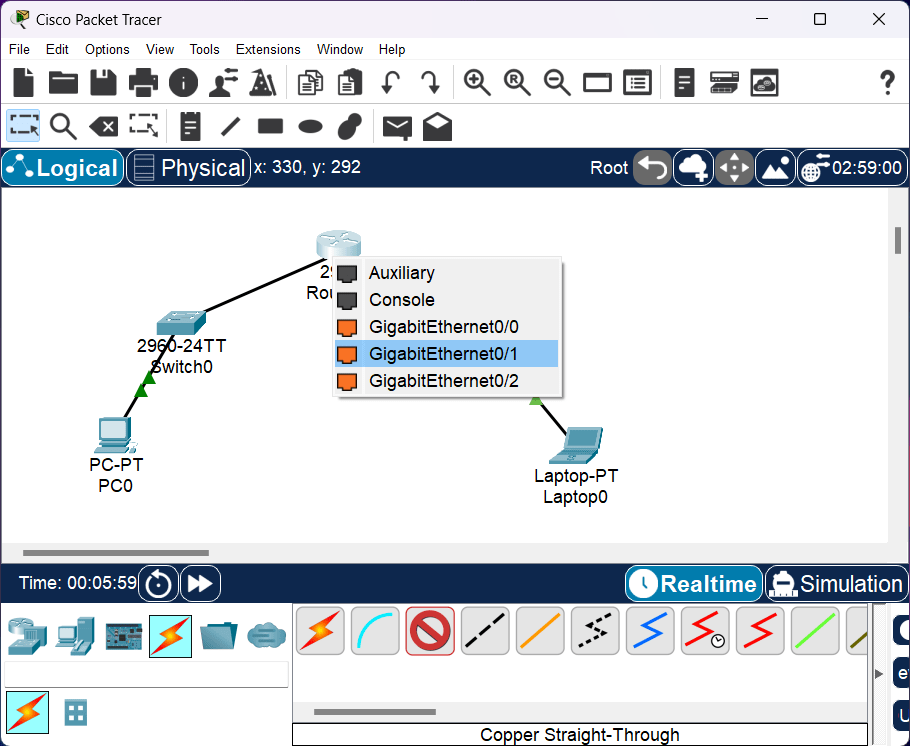
Del mismo modo, conecta los Switches y PCs conectados a la otra interfaz GigabitEthernet del Router como en la imagen inferior.

A continuación, ejecuta los siguientes comandos en la línea de comandos CLI para asignar direcciones IP a las interfaces del router y activar los puertos.
Router# conf t
Router(config)# interface gigabitEthernet 0/1
Router(config-if)# ip address 192.168.1.1 255.255.255.0
Router(config-if)# no shutdown
Router(config-if)# exit
Router(config)# interface gigabitEthernet 0/2
Router(config-if)# ip address 192.168.2.1 255.255.255.0
Router(config-if)# no shutdown
Para asignar direcciones IP estáticas a los PCs de la red, debes utilizar la interfaz de IP Configuration (Configuración IP) en la pestaña Desktop (Escritorio). Después de hacer clic en PC0, haz clic en IP Configuration en el panel que se abre, y asigna la dirección IP 192.168.1.10.
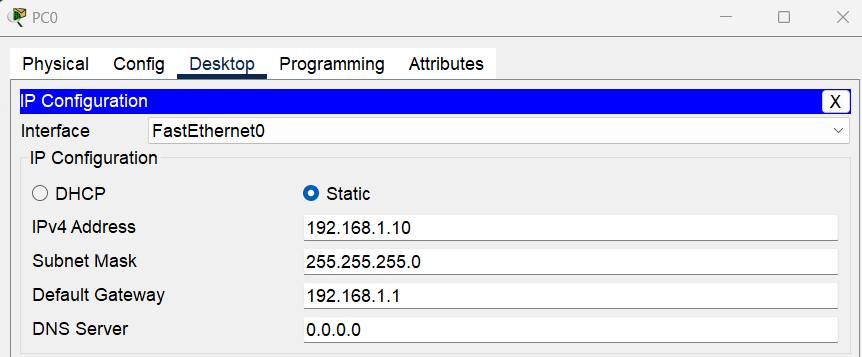
Como el Laptop0 está en la red conectado a la otra interfaz del router, debes asignarle una dirección del bloque IP 192.168.2.0/24.
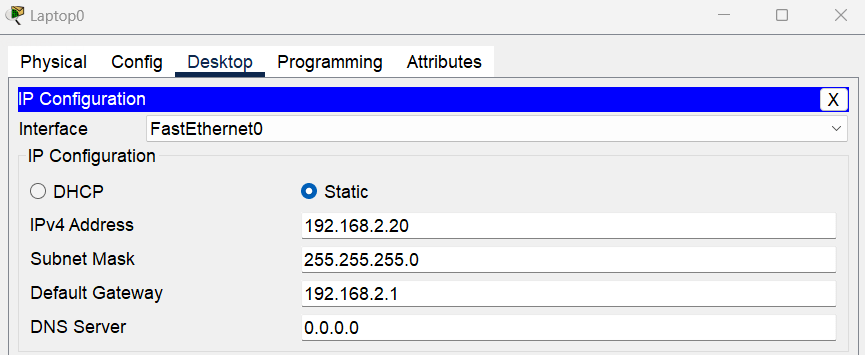
Después de realizar los ajustes necesarios, utiliza la herramienta Command Prompt del PC0 para hacer ping a las interfaces GigabitEthernet0/1 y GigabitEthernet0/2 del Router así como al Laptop0 en la otra red y prueba la conexión de red.

Del mismo modo, haz ping a la interfaz GigabitEthernet 0/2 del router en la red 192.168.2.1/24 a la que está conectado el Laptop0 y comprueba la conexión de red. Si puedes acceder a la interfaz a la que está conectado, también podrás hacer ping a la red 192.168.1.1/24, ya que la principal tarea del Router es separar las redes.
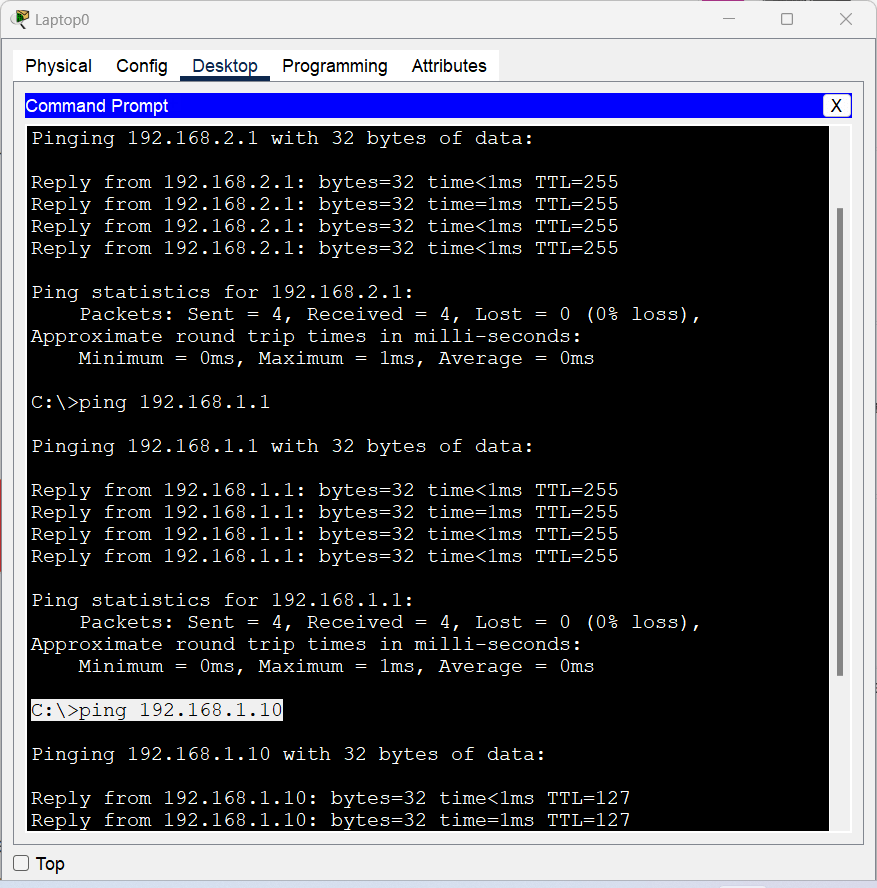
Cómo Desinstalar Packet Tracer en Windows
Puedes hacerlo fácilmente desde tu sistema Windows cuando salgan nuevas versiones de Packet Tracer o quieras desinstalarlas por alguna razón.
Para eliminar completamente del sistema el software de Cisco que tengas instalado, haz clic en Menú Inicio, en Configuración y, a continuación, en Aplicaciones.
Después de abrir Aplicaciones, escribe el nombre del programa que quieres desinstalar como en la imagen de abajo y haz clic en el botón Desinstalar.
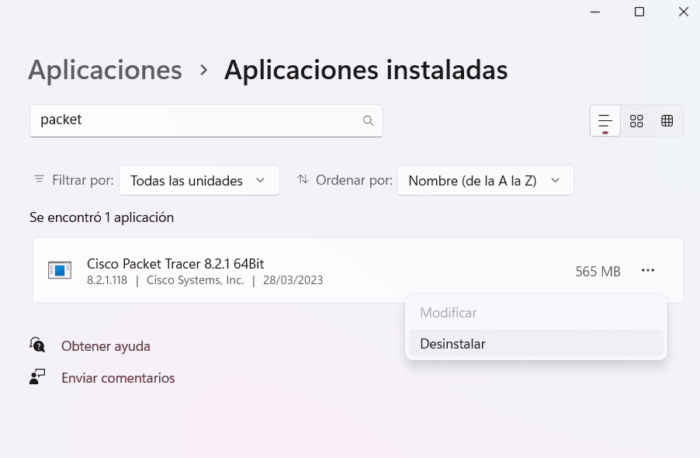
Haz clic en Sí en la ventana emergente para confirmar la eliminación completa de Packet Tracer y sus componentes.
Tras eliminar por completo Cisco Packet Tracer de tu sistema, haz clic en Aceptar en la ventana de información y finaliza el proceso.
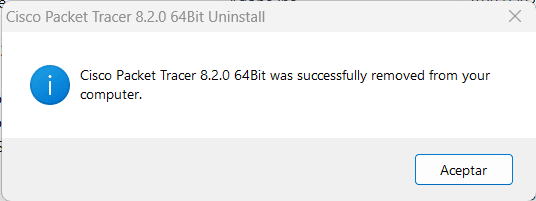
Alternativamente, puedes desinstalar el software Cisco Packet Tracer desde el panel de control.

¡Enhorabuena! Deja tu comentario si tienes alguna duda sobre esta instalación en Windows 🙂