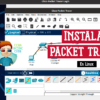En este artículo, examinaremos cómo configurar y utilizar la última versión de Cisco Packet Tracer, un programa simulador de red gratuito desarrollado para los estudiantes de Cisco Networking Academy, en el sistema operativo macOS (también, última versión) en un ordenador Mac.
Instalar Packet Tracer Compatible con macOS
El software Packet Tracer, la herramienta de simulación de redes de Cisco, no era compatible con sistemas macOS en sus versiones anteriores. Sólo podía instalarse en distribuciones Windows y Linux. Por suerte, ahora Packet Tracer es compatible con macOS.
Los usuarios con conocimientos principiantes o avanzados que se preparen para los exámenes de Cisco pueden descargar gratuitamente el software Packet Tracer en función del sistema que utilicen tras registrarse en el sitio web de Netacad.
Tan fácil como es instalar cualquier programa en ordenadores Mac, es igual de fácil instalar Packet Tracer. Después de montar el archivo de instalación con extensión .DMG que has descargado en tu ordenador, puedes instalar fácilmente Packet Tracer a través del asistente de instalación. Vayamos a los pasos.
Cómo Descargar Packet Tracer para macOS
Puedes descargar el software Packet Tracer después de crear una nueva cuenta en la web oficial de NetAcad, obtenerlo de otras fuentes en Internet o descargarlo desde este artículo.
Paso 1: Registrar una Cuenta
El primer paso es registrar una cuenta aquí (si solo necesitas el archivo de descarga, puedes hacerlo desde el anterior artículo sugerido). A continuación, verifica tu correo electrónico. (Puedes cambiar el idioma de la interfaz, haciendo clic en icono de Language)

Paso 2: Verificar Correo y Activar Cuenta
Después de crear tu cuenta, visita el sitio web de NetAcad y haz clic en Log In o Iniciar Sesión.
En la página de bienvenida, se te solicitará completar alguna información personal. Luego de hacer clic en el botón Crear Cuenta, tu cuenta estará activada.

Paso 3: Descargar Packet Tracer desde NetAcad
Haz clic en Recursos (Resources) -> Descargar Packet Tracer (Download Packet Tracer) en el menú de la página principal de Netacad.

Desplázate un poco hacia abajo en la página web y haz clic en la opción macOS versión X.X.X (en inglés) para descargar el programa de simulación de Cisco.

A continuación, un archivo similar a CiscoPacketTracer_8XX_MacOS_64bit.dmg será descargado en tu ordenador Mac.
Cómo Instalar Packet Tracer en macOS
Monta el archivo de imagen haciendo doble clic en el archivo DMG que has descargado en tu Mac.

Ya que has descargado el software Packet Tracer de Internet, confírmalo para que se ejecute en tu sistema.
Además, puedes marcar la opción de «No mostrar avisos al abrir aplicaciones en esta imagen de disco«.
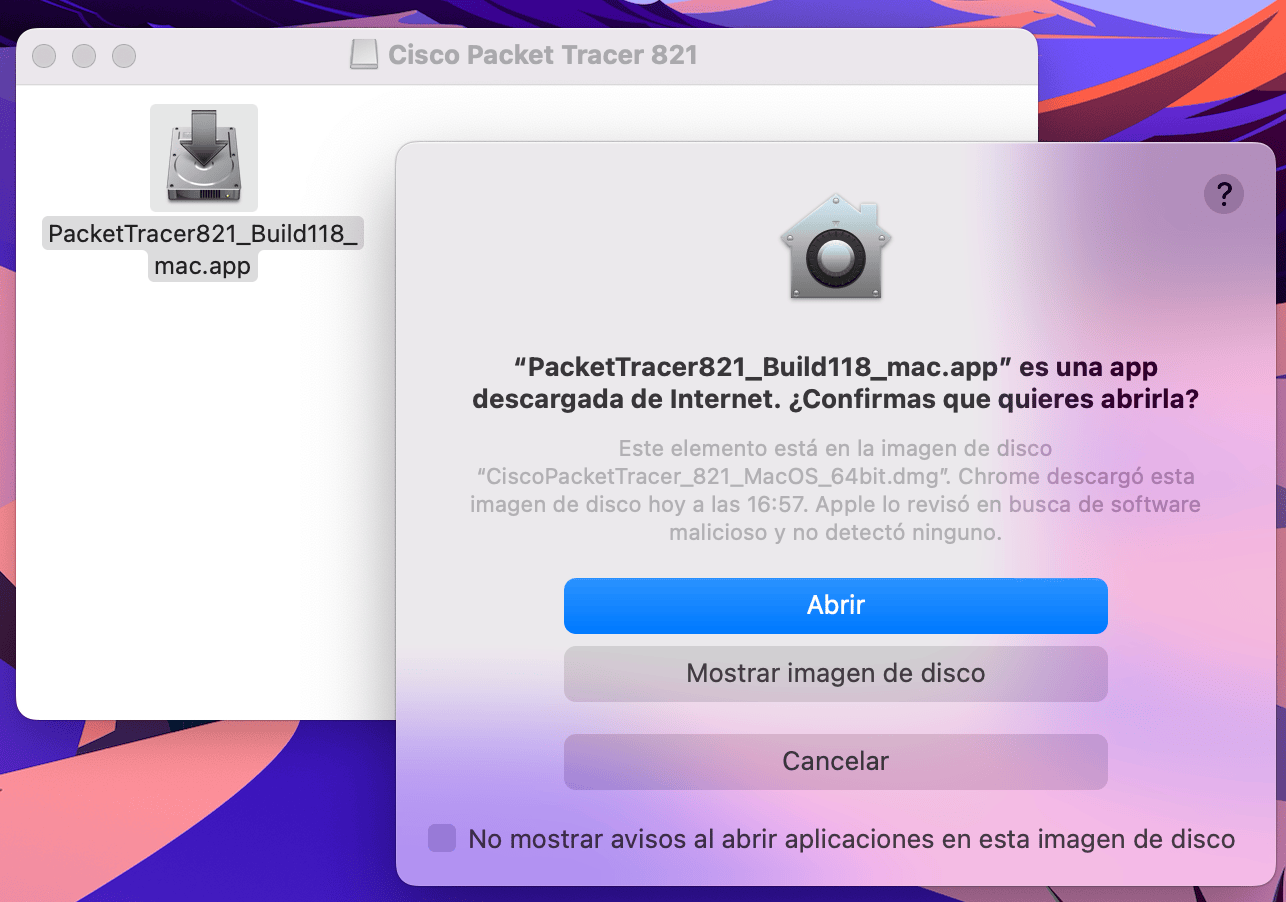
Pulsa el botón Continuar en el asistente de instalación de Packet Tracer.
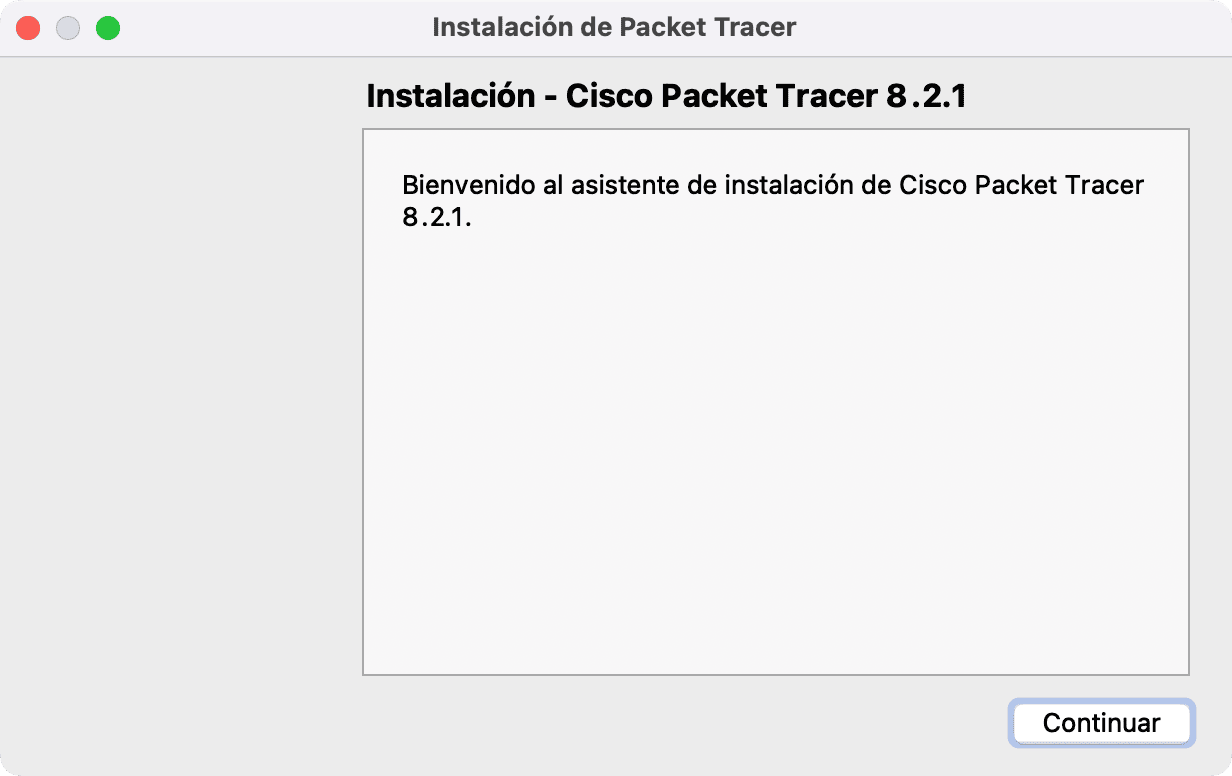
Acepta el acuerdo de licencia del programa de simulación y continúa.

Haz clic en Instalar en la ventana «Preparado para la instalación«, que indica que se utilizarán 620.68 MB (esto puede variar dependiendo la versión de Cisco Packet Tracer) de espacio en disco en tu ordenador.
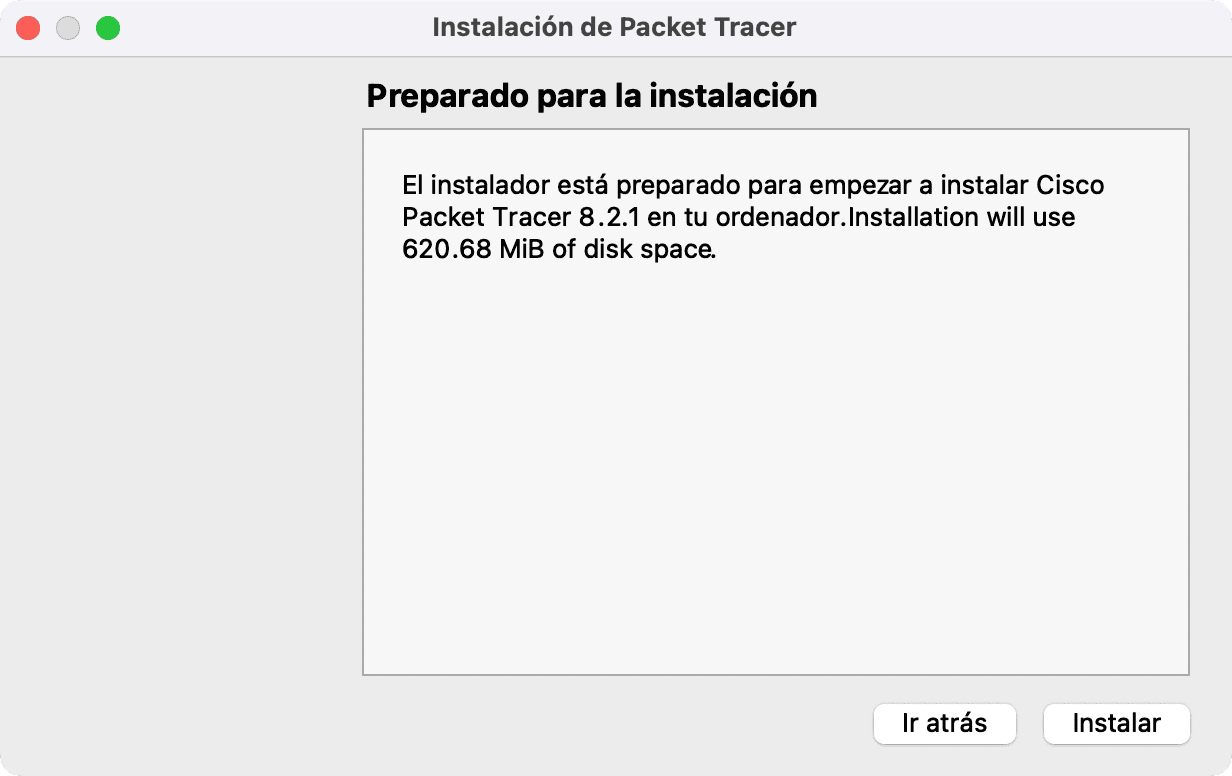
Espera mientras se instala el simulador de Cisco en tu sistema operativo macOS.
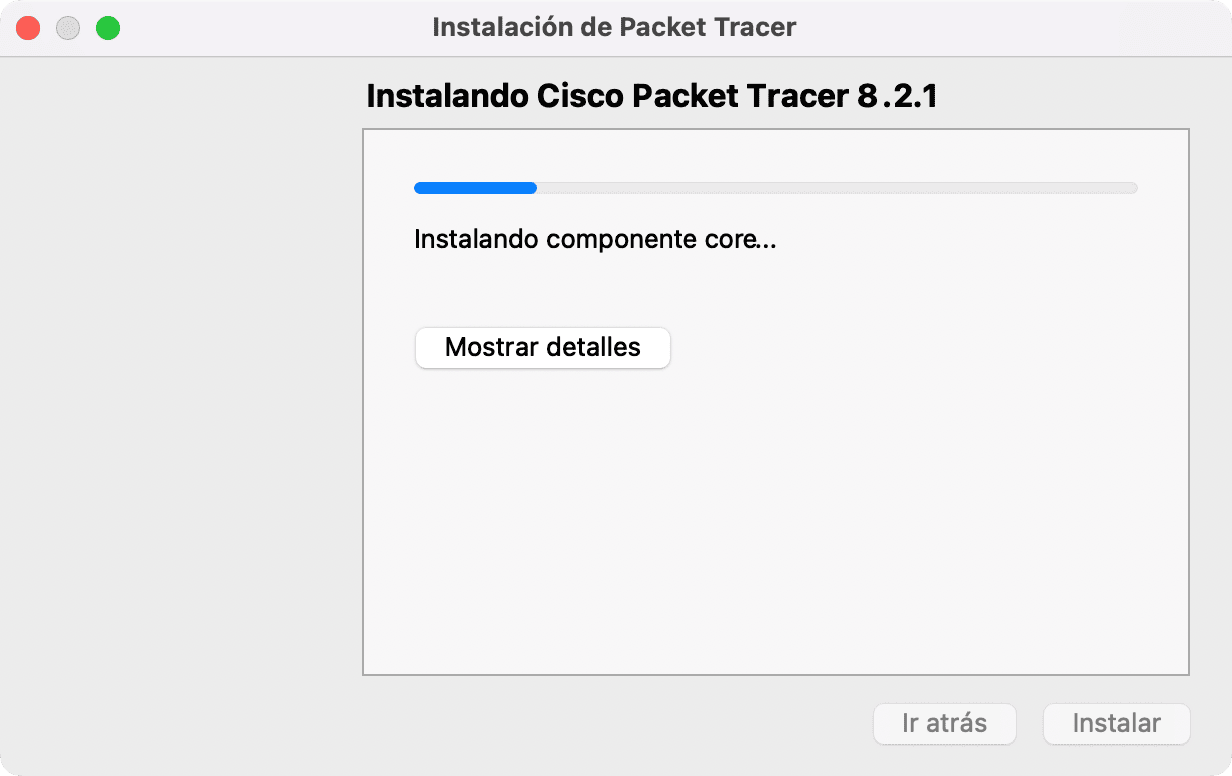
En esta fase, cuando se te solicite la contraseña de tu cuenta de usuario de macOS, escribe tu contraseña y continúa con la instalación.
Cuando el asistente finalice la instalación, haz clic en el botón Hecho.
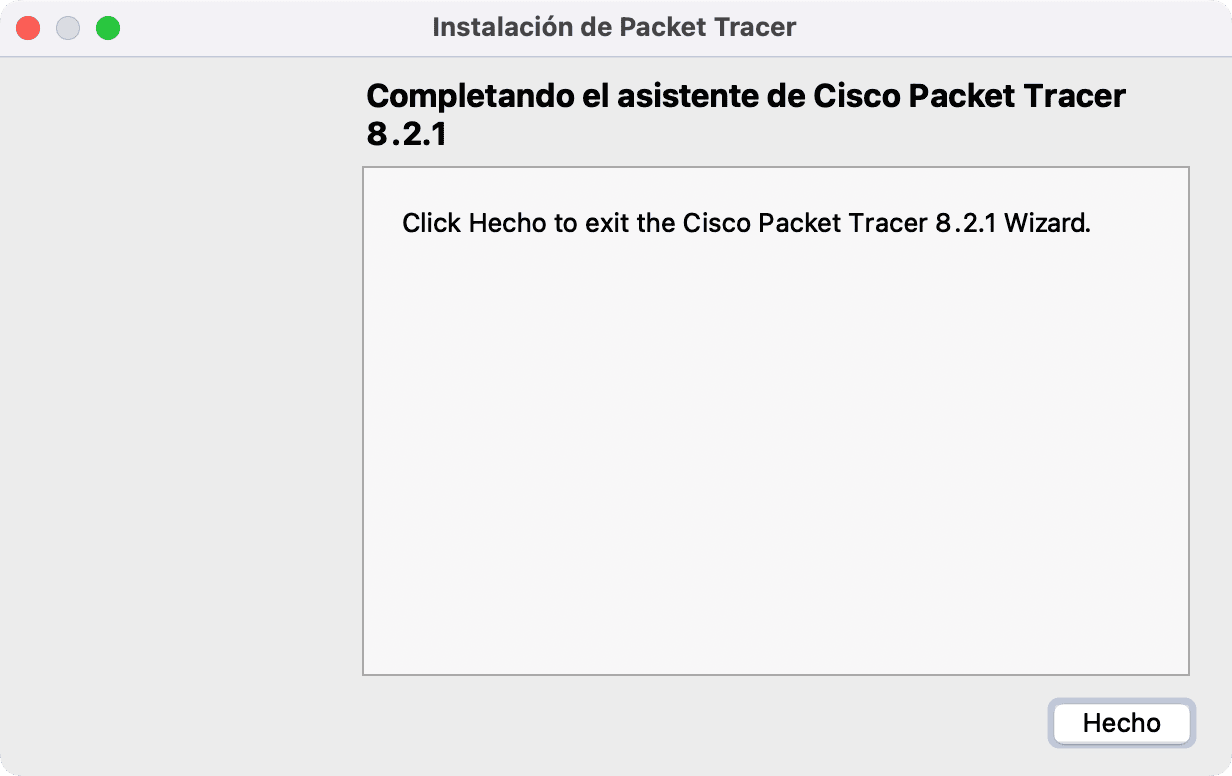
Una vez finalizada la instalación, se creará una carpeta llamada Cisco Packet Tracer en Aplicaciones.
Ejecútalo haciendo doble clic en el icono del programa en esta carpeta. También puedes encontrar «Cisco Packet Tracer» desde el Launchpad.
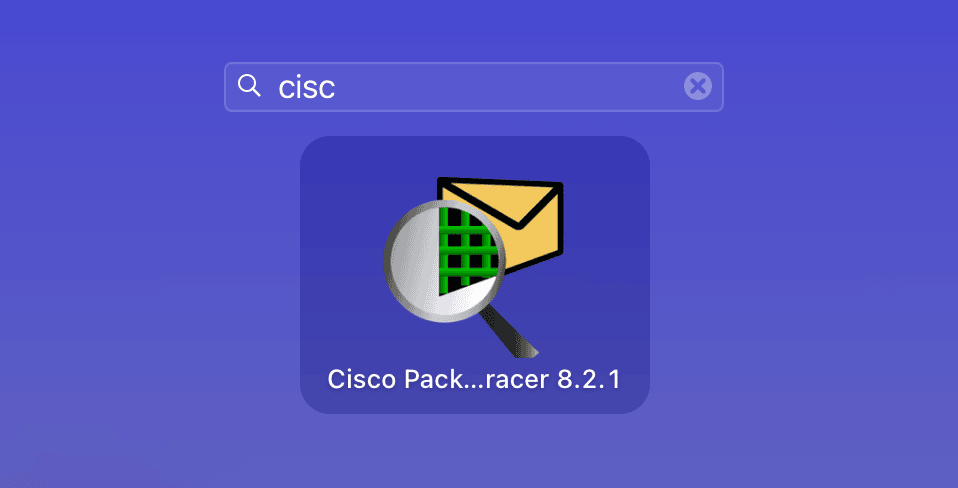
Haz clic en Yes en la ventana «Would you like to run multi-user when application starts?» para activar la función multiusuario cada vez que ejecutes Packet Tracer. Cuando se abra la ventana de inicio de sesión de Cisco Packet Tracer, haz clic en Networking Academy.

Vuelve a escribir la información de tu cuenta de Cisco Netacad y haz clic en Iniciar sesión (Log in). Puedes comprobar la versión del software Cisco Packet Tracer en Cisco Packet Tracer – > About Cisco Packet Tracer.

Cómo Crear un Nuevo Proyecto de Cisco Packet Tracer en MacOS
Después de instalar Cisco Packet Tracer en macOS, puedes empezar a prepararte para tus exámenes Cisco creando un nuevo proyecto. Una opción recomendada es practicar con los archivos de trabajo que se incluyen en este PACK LIBROS CCNA 200-301.
Después de habilitar el dispositivo PC desde el panel End Devices (Dispositivos Finales), añade dos PCs al área de trabajo.
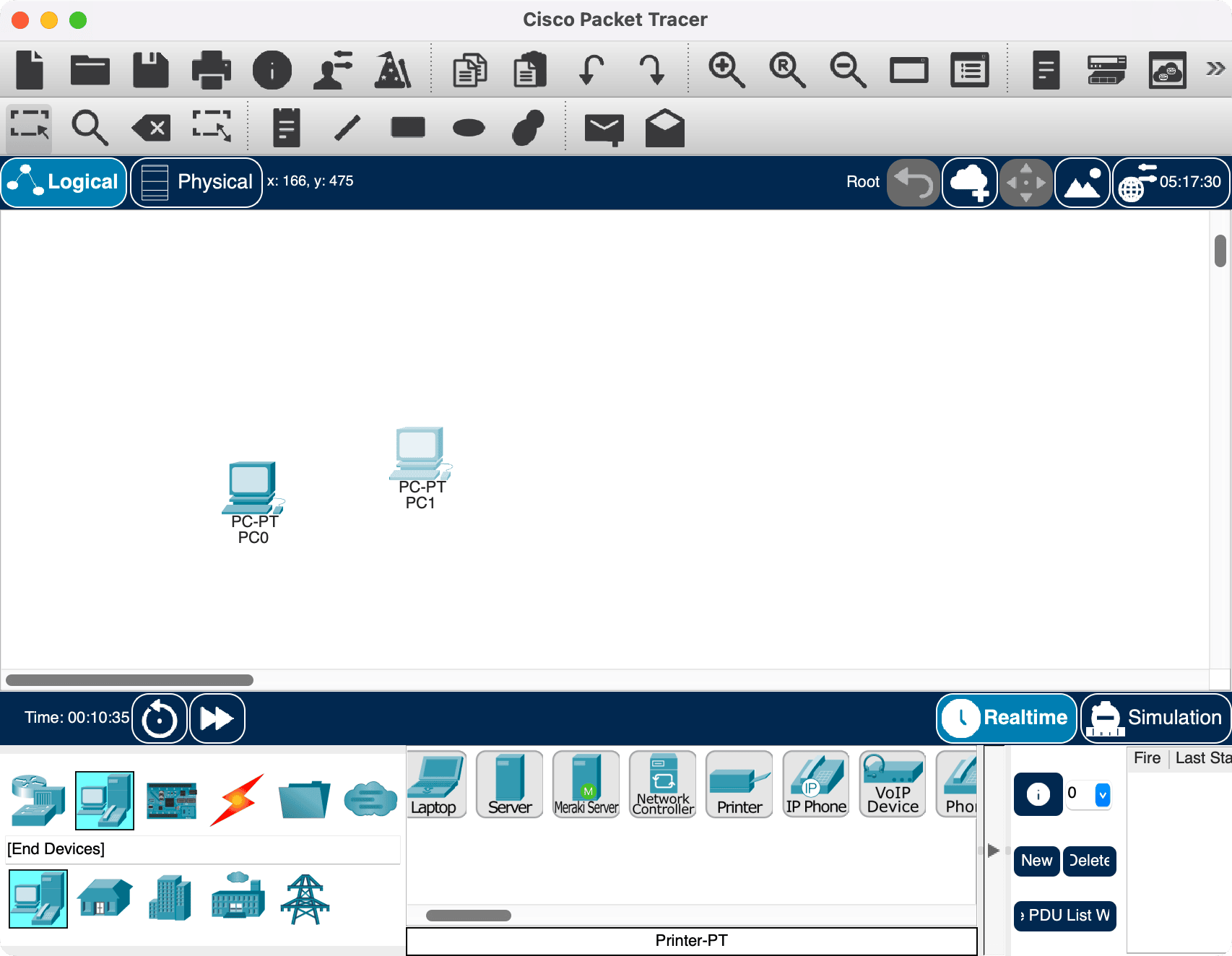
Haz clic en Network Devices y luego en el icono de Switches. A continuación, añade un Switch modelo 2960 al área de trabajo.

Haz clic en la categoría Router y añade un Router modelo 2911 al área de trabajo.

Para conectar los ordenadores, que has añadido al entorno de red, al Switch; activa la opción de cableado y selecciona Copper Straight-Through.
Tras seleccionar el cable de red, conecta un extremo de los cables a las interfaces Ethernet de PCO y PC1 y conecta los extremos de los otros cables a las interfaces FastEthernet0/0 y FastEthernet 0/1 del Switch.
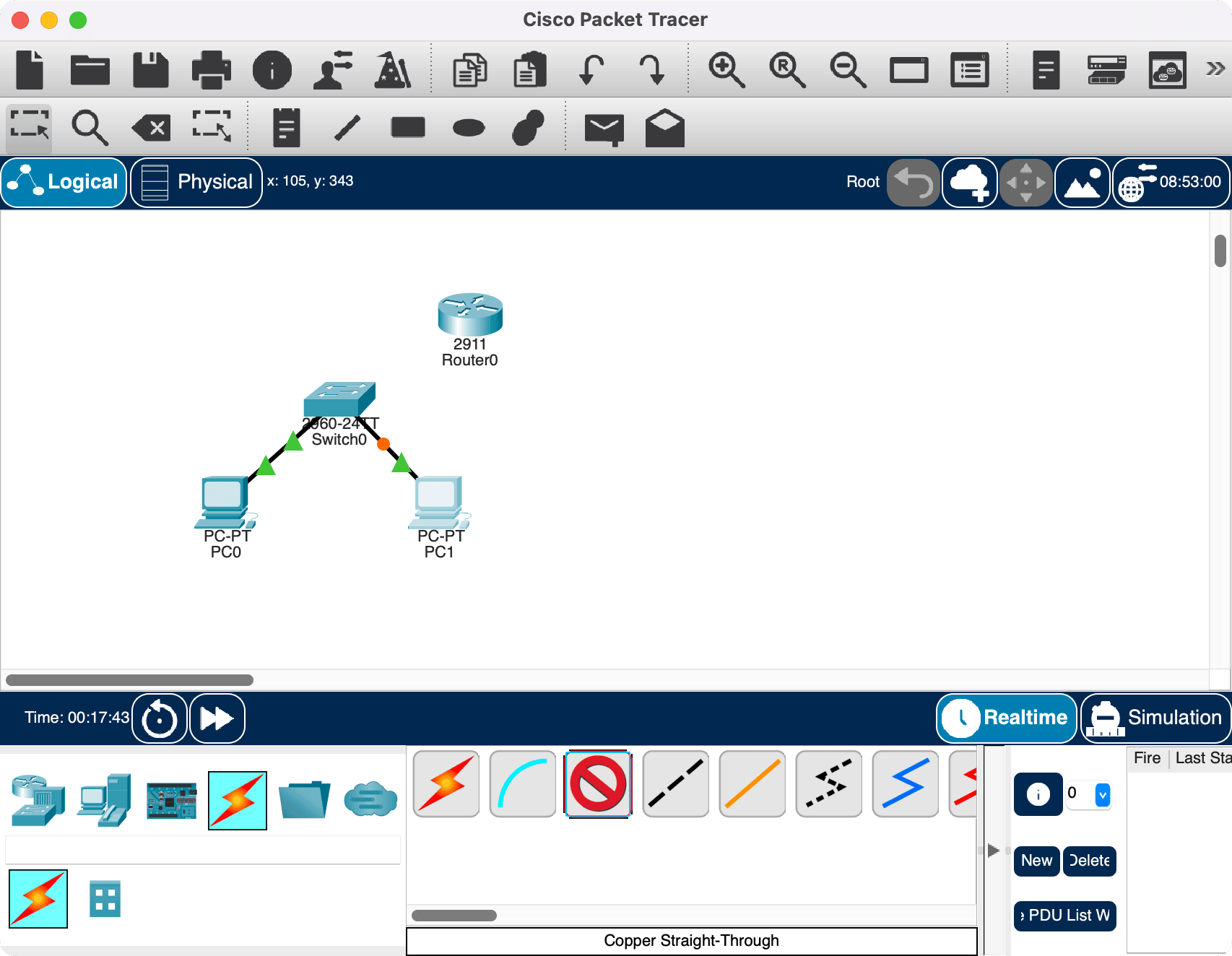
Del mismo modo, conecta un extremo del cable Copper Straight-Through a la interfaz GigabitEthernet0/1 del Switch y el otro extremo a la interfaz GigabitEthernet0/1 del Router.

Abre la línea de comandos CLI pulsando sobre Router y asigna una nueva dirección IP a la interfaz GigabitEthernet0/1, que es la interfaz conectada al Switch, utilizando los comandos que se indican a continuación.
Router>en
Router# conf t
Router (config)# interface gigabitEthernet 0/1
Router (config-if)# ip address 192.168.1.1 255.255.255.0
Router (config-if)# no shutdown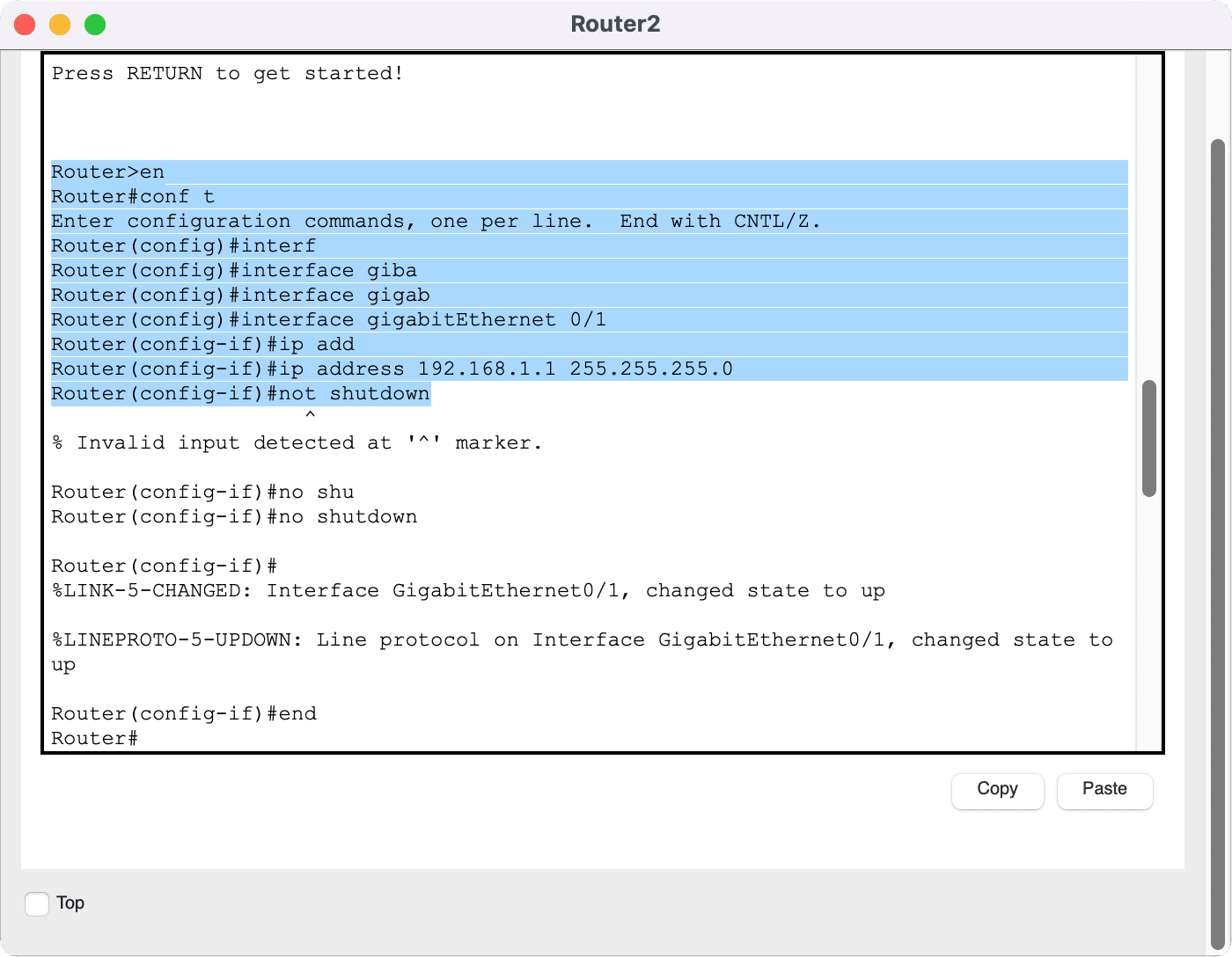
Abre la ventana de configuración haciendo clic en PC0, en la sección Desktop, y a continuación, en IP Configuration (Configuración IP) .
Para asignar una dirección IP estática a PC0, rellena las secciones IPv4 Address (Dirección IPv4), Subnet Mask (Máscara de subred) y Default Gateway (Puerta de enlace predeterminada) como en la imagen siguiente.

Del mismo modo, asigna la dirección IP 192.168.1.20 a PC1.

Para hacer ping a PC0 y PC1 desde el router, ejecuta los comandos ping 192.168.1.10 y ping 192.168.1.20 en la línea de comandos CLI del router.

Tras comprobar la conexión de red entre el router y los PCs, abre el símbolo del sistema en el PC0 y ejecuta los comandos ping 192.168.1.1 y ping 192.168.1.20 para hacer ping a la puerta de enlace predeterminada y al PC1.

Del mismo modo, prueba la conexión de red haciendo ping entre el PC1 y el PC0 y la puerta de enlace predeterminada.

Cómo Desinstalar Packet Tracer en macOS
Puedes eliminar fácilmente un programa moviéndolo a la papelera en los sistemas macOS. Sin embargo, puedes eliminar completamente algunos programas de tu sistema utilizando el asistente de desinstalación.
Si deseas eliminar por completo Packet Tracer de tu Mac, ve a Aplicaciones, busca la carpeta Cisco Packet Tracer 8.X.X y ejecuta maintenancetool.app en la carpeta del programa.
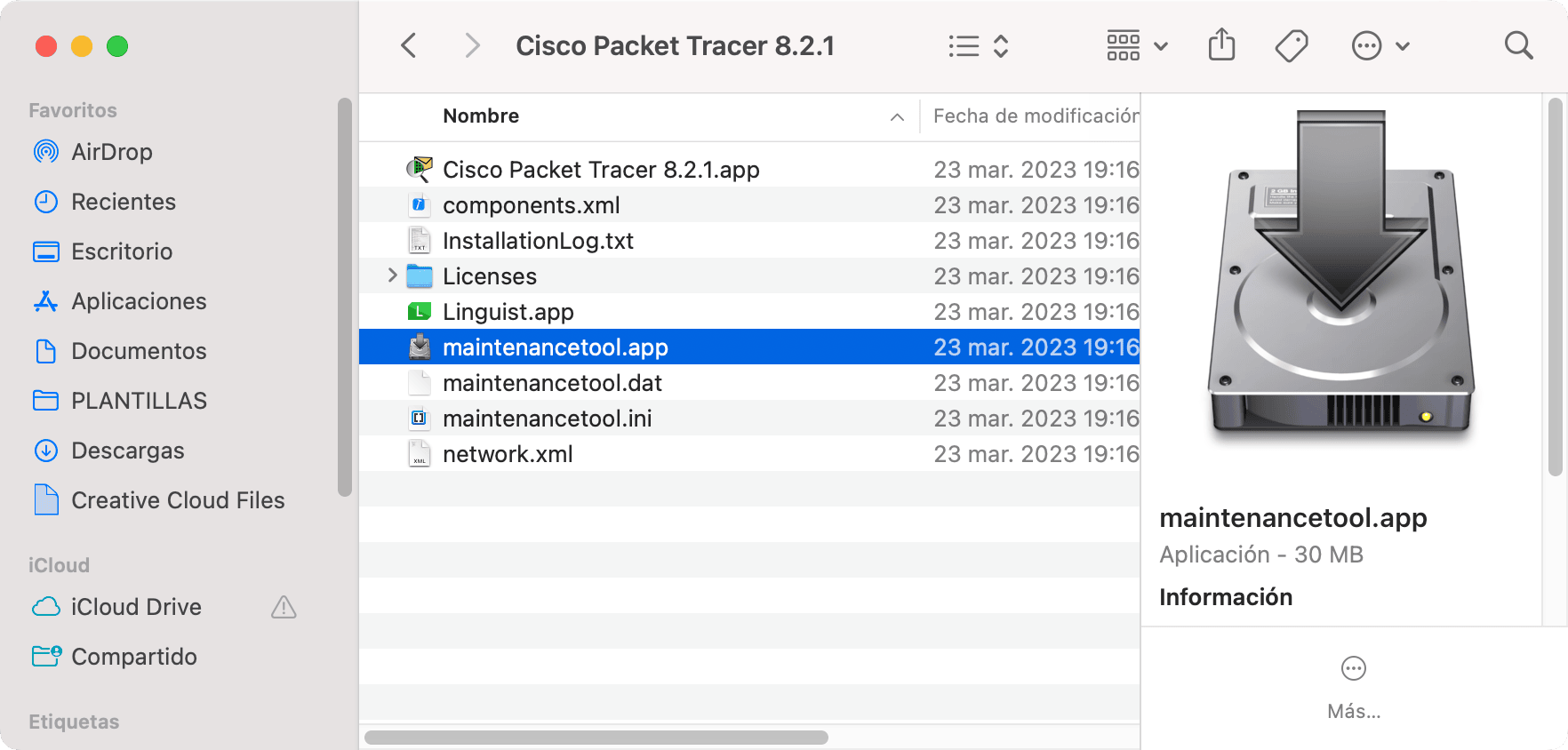
Cuando se abra el asistente de instalación, selecciona Remove all components (Eliminar todos los componentes) y haz clic en Continuar.

Haz clic en Desinstalar en la ventana que advierte que el directorio /Applications/Cisco Packet Tracer 8.2.0 se eliminará completamente de tu sistema.

Una vez desinstalado Cisco Packet Tracer, haz clic en el botón Hecho de la ventana del Asistente.
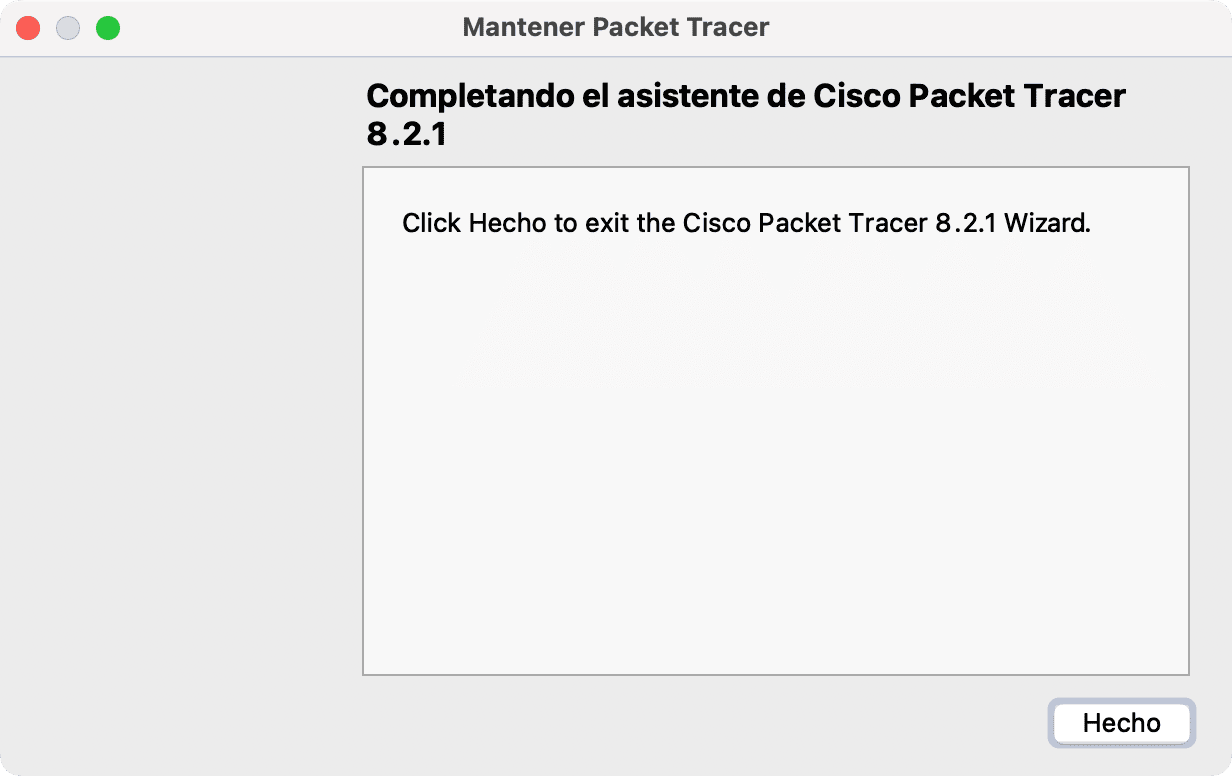
Después de desinstalar el programa, abra Spotlight haciendo clic en Command + Espacio y ejecuta el Terminal para limpiar los archivos residuales innecesarios del programa correspondiente en tu sistema macOS.

Ejecuta el comando mdfind para ver todos los archivos pertenecientes a Packet Tracer en el terminal y elimina los archivos innecesarios con el comando rm -rf.
mdfind Packet Tracer
sudo rm -rf '/Users/macos/Library/Application Support/Cisco Packet Tracer/'
sudo rm -rf '/Users/macos/Cisco Packet Tracer 8.2.1/'Ten cuidado de eliminar archivos de trabajo que contengan el nombre de «Packet Tracer»:
/Users/CCNA/Documents/200-301/Files-CCNA2/6.3.4-packet-tracer---troubleshoot-etherchannel.pka
/Users/CCNA/Documents/200-301/Files-CCNA2/6.4.1-packet-tracer---implement-etherchannel.pdf¡Enhorabuena! Deja tu comentario si tienes alguna duda o aporte en este tema 🙂